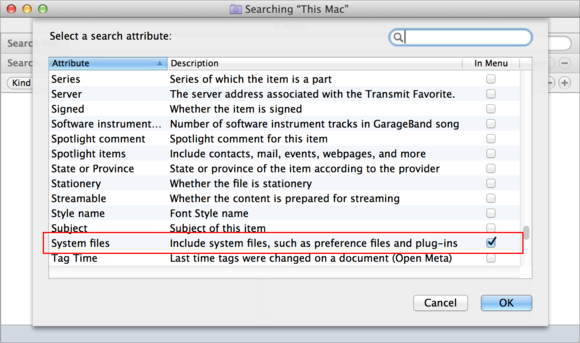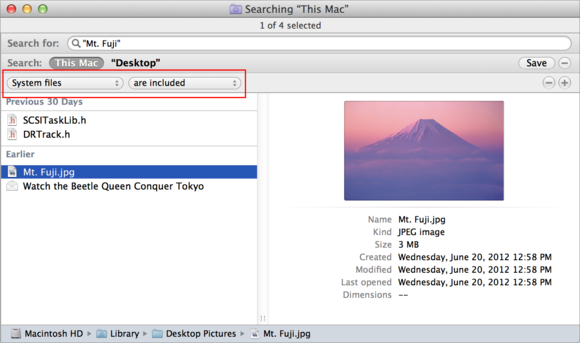Sometimes it can be just as challenging to find a file on your own Mac as on the Web. A few tips will put you on the right path.
1. Brush up on Spotlight basics
You can access OS X’s built-in Spotlight search capability in several ways, including via the systemwide Spotlight menu (Command-Spacebar), the Finder’sFile > Find (Command-F) command, and the search fields in individual Finder windows.
However you access Spotlight, pay special attention to the Criteria bar, which appears below the Search bar. (If it’s not there, click the plus (+) button on the right side of the search scope bar.) A search criterion is a file attribute, such as Kind, Name, or Last Modified Date. After choosing a criterion, you can use additional pop-up menus or fields to narrow or expand your search. For example, you can choose “Kind is PDF” or “Last Modified Date is within last 3 days.” To add more criteria, click the plus (+) button again.
2. Explore ‘Other’ criteria
Although the pop-up criterion menus initially display only six options, you can choose from any of dozens of additional criteria by choosing Other from this menu. One criterion I recommend adding to the menu, and then using regularly in your searches, is System Files. By default, Spotlight excludes system files—for example, everything in folders such as /System, /Library, and ~/Library. But if you want to search for files tucked away in those and other hidden folders, such as preference files, AppleScripts, Automator actions, and desktop pictures, you need to set the pop-up menus to read System files are included.
3. Use quotation marks to search for phrases
Just as when searching the Web, you can enclose a phrase in quotation marks (for example, “winter is coming”) to find only the documents that contain that exact phrase, not just files containing all the individual words.
4. Search by filename
Spotlight searches files’ contents by default, which may match many files you weren’t looking for. If you start searching and see too many matches, you can click Name Matches [search term] in the pop-up menu that appears directly below the search field to limit the search to filenames. Or, if you know a document’s name, type
name: in the Search field followed by a portion of the name, or chooseName from the criterion pop-up menu and type a name into the field that appears.5. Try Boolean operators
Spotlight recognizes Boolean operators, including NOT and OR, as well as parentheses. To search for files containing the word chocolate but not cookie, enter
chocolate NOT cookie in a search field. To search for files containing the word recipe and either soup or appetizer but not ginger, enter recipe (soup OR appetizer) NOT ginger.6. Step out of the Spotlight
If no Spotlight search is sufficient for your needs, you can try other search tools, such as DEVON technologies’ free EasyFind, Houdah Software’s £29 HoudahSpot, or CTM Development’s £29 FoxTrot Personal Search or £99 FoxTrot Professional Search, all of which go beyond Spotlight in features and customisability.