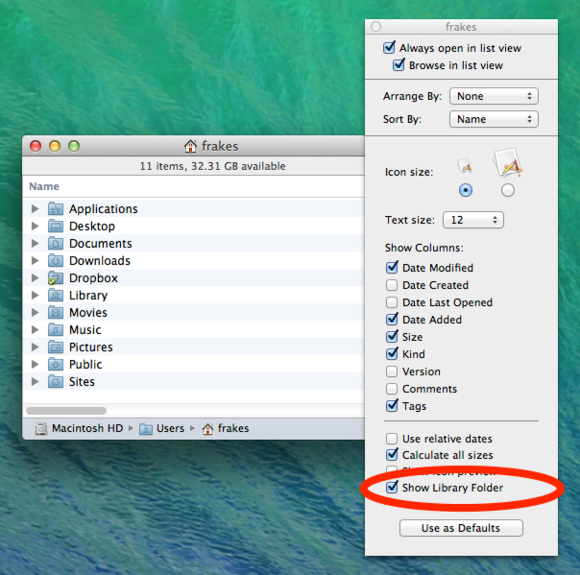Inside your home folder is a Library folder—commonly written in Unix syntax as ~/Library, which means “a folder named Library at the root level of your home folder.” This folder is accessible only to you, and it’s used to store your personal settings, application-support files, and, in some cases, data.
The files and folders in ~/Library are generally meant to be left alone, but if you’ve been using OS X for a while, chances are you’ve delved inside. Perhaps you wanted to tweak something. Or maybe a developer asked you to delete a preference file, or grab a log file, while troubleshooting a program. Whatever the case may have been, up until Lion (OS X 10.7), you simply opened your Home folder to access the Library folder.
But after upgrading to Lion, OS X 10.8 Mountain Lion, or OS X 10.9 Mavericks, the first time you tried accessing your personal Library folder, you likely found...well, you didn’t find. The folder was gone.
The disappearing Library folder
At least, that’s how it appears. But rest assured, regardless of your version of OS X, your personal Library folder is right where it’s always been, at the root level of your Home folder. It’s just that, starting in Lion, and continuing in Mountain Lion and Mavericks, Apple has made the folder invisible.
The reason for this move is presumably that people unfamiliar with the inner workings of OS X often open ~/Library and start rooting around, moving and deleting files, only to later discover that programs don’t work right, application settings are gone, or—worse—data is missing. This is the same reason Apple has always hidden the folders containing OS X’s Unix underpinnings:
/bin, /sbin,/usr, and the like.
While I understand Apple’s motives here—I’ve had to troubleshoot more than a few Macs on which an inexperienced user has munged the contents of ~/Library—a user can have plenty of valid reasons for needing to access the personal Library folder. Luckily, as I mentioned, the folder is merely hidden, using a special file attribute called the hidden flag. You just need to know how to make the folder visible again.
The Mavericks’ setting you need to know
If you’re still running Lion or Mountain Lion, making the ~/Library folder requires a little bit of work. But under Mavericks, Apple has made the task much more convenient, providing an easily accessible setting for toggling the visibility of your user-level Library folder. Here’s how to use it:
Open your home folder (/Users/yourusername) in the Finder. Depending on your Finder settings, this may be as easy as simply opening a new Finder window. Otherwise, choose Home from the Finder’s Go menu (Go > Home); or press Shift-Command-H.
Still in the Finder, choose View > Show View Options (or press Command-J).
Near the bottom of the resulting View-Options palette is a setting called Show Library Folder. Enable this option. Your Library folder is immediately visible.
Close the View-Options palette.
You can access this setting at any time to toggle the visibility of your personal Library folder. For example, applying an OS X update can make the folder invisible, requiring you to manually make it visible again.
Now that the folder is visible, just remember to be careful—because, as I mentioned above, deleting or moving the wrong file(s) inside this folder could cause an application to misbehave, to lose its settings, or even to lose data.