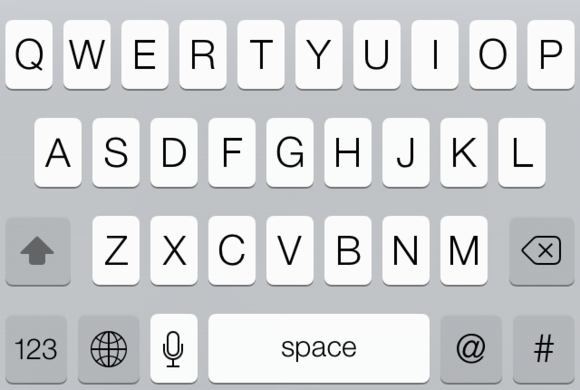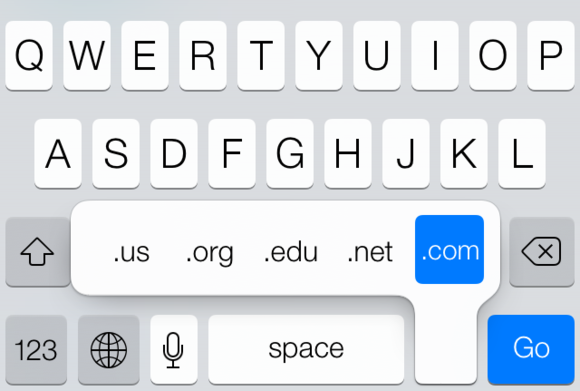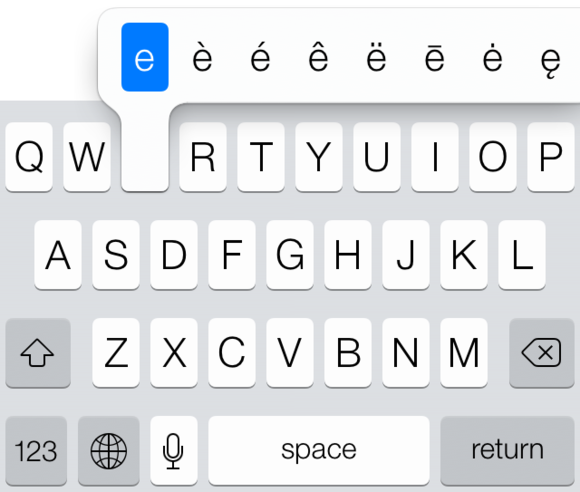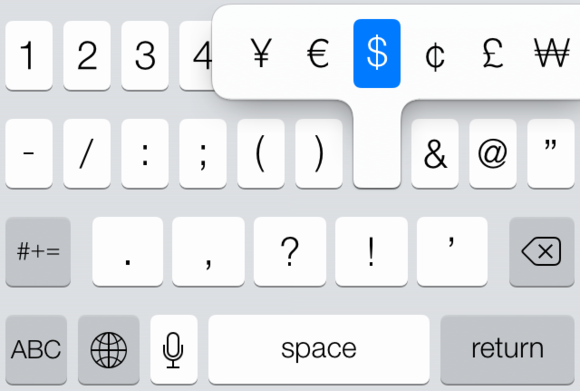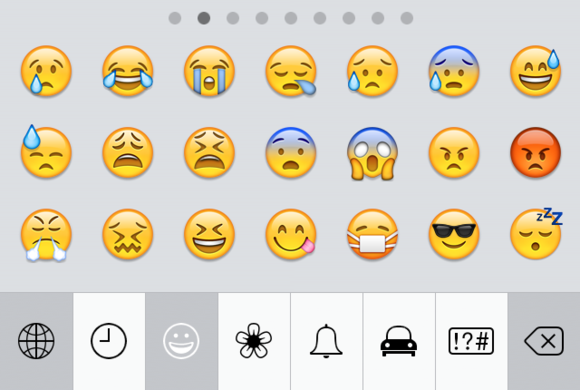iOS 7 packs a lot of changes: new icons, new app interfaces, and new features, such as Control Center. But you may not have looked closely at one part of iOS 7 that you’ll use a lot: its keyboard. Uncover hidden characters and handy shortcuts with this guide to the new keyboard on your iPhone and iPad. (Note that you’ll still see the older iOS 6-style keyboard in apps that haven’t been updated for version 7.)
What you see depends on what you need
The iOS 7 keyboard displays different keys depending on an app’s function. Messages’ keyboard is simple and spare. When you use Mail, on the other hand, you’ll see the @ button prominently displayed in the bottom row of the keyboard, so you can easily type email addresses. Before, you had to press the 123 key to get to it.
In Twitter apps, you’ll see a keyboard that includes both the @ and # symbols—the former for Twitter usernames, and the latter for hashtags.
Find Web necessities
Although the iOS keyboard often anticipates your needs, you’ll probably be surprised to see some buttons missing. The ‘.com’ key that formerly appeared when you typed, for instance, in Safari’s address field, has gone AWOL.
Don’t fret; there’s still a .com shortcut, you just need to know where to find it. Tap and hold the period (.) key to make a pop-up menu appear. Then, slide your finger up to the ‘.com’ button.
If your region settings are not set to United States, you’ll see different options when you hold the period key: If you’re in the United Kingdom, for example, you’ll see ‘.co.uk’; if you’re in France, you’ll see ‘.fr’; and so on.
This shortcut isn’t new, but it’s much more useful now that the direct ‘.com’ button is gone.
Uncover hidden characters
Do you need to type accented characters? How about currency symbols, like the £ or € symbol? There’s a quick way to do this. For accented characters, tap and hold the letter you want to type: If you want to produce an é, then tap and hold the E key. You’ll see a pop-up menu with a number of accented characters you can choose from. Just slide your finger to the one you want to use, and then release.
Looking for currency symbols? Tap and hold the dollar-sign ($) key to see your options:
You’ll find more special characters if you tap and hold different punctuation marks.
Type punctuation more quickly
Typing punctuation can be a drag on an iOS device. Take the humble question mark. First, you must tap 123 key to get to the number and punctuation keyboard, then tap the question-mark (?) key, and then tap the ABC key to get back to the letter keyboard.
Here’s a quicker way to do it. Tap and hold the 123 key. Now, without removing your finger from the keyboard, slide your finger over to the question-mark key (or any other punctuation mark) and then release. The keyboard will insert your symbol and automatically switch back to the ABC keyboard.
Add the Emoji keyboard
You know those little pictures that some people include in text messages and tweets? They’re called Emoji, and iOS comes with a special keyboard with hundreds of fun characters and symbols.
You can add this to your iOS device so that you, too, can send funny symbols to your friends. To do this, go to Settings > General > Keyboards > Keyboard. TapAdd New Keyboard and scroll down until you find Emoji. Tap it to add it to your keyboards.
You’ll now see a small globe key at the bottom of the keyboard, as you can see in the screenshots above. Tap it to access the Emoji keyboard, where you’ll see things like this:
A number of buttons appear at the bottom of the keyboard; each one displays a different category of Emoji characters. Above the characters, dots show how many “pages” of symbols there are in each category: Just swipe to the left or right to change what you can access. To go back to the normal keyboard, just tap the globe button again.
Typing is a lot easier when you know these simple iOS 7 tricks.