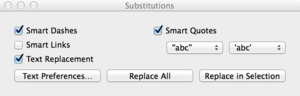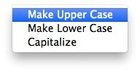When you write in a word processor or text editor on OS X, you might want the app to do more than record your words as unadorned plain text. In addition to specifying formatting (such as font style and type size), you may want to insert things like smart (or “curly”) quotes and live, clickable links. You may want your spelling and grammar to be checked as you type. And you may wish to insert certain bits of text automatically, to save time.
While some word processors and text editors have built-in tools to do all of the above and more, others don’t. That’s why it’s a good thing that OS X has its own system-wide text-manipulation tools, which allow you to substitute and transform characters and words in a variety of ways and which are available in many apps where you have to type text. But these settings aren’t necessarily easy to find, and it’s not always obvious what they do.
You’ll find these features in all Apple apps where you can type text—including Pages, Mail, and TextEdit—as well as in many third-party apps; notably, they aren’t available in Microsoft Office. In OS X apps that do support these text manipulation features, you can see the available tools by right- or Control-clicking in an app’s editing window to summon a contextual menu. Some, but not all, of these settings are also available from the Edit menu.
You’re probably already familiar with the Cut, Copy and Paste options, but you may not have explored the menu items below that section. Different apps have different menu items in this menu; I’m only going to look at the ones that affect text.
Font
You can choose the font for your document (Show Fonts), as wall as set formatting, such as Bold, Italic, etc., from the Fonts menu. In some apps, you can also use styles—preset combinations of font, size and formatting, which you can save and apply easily—with some text editors. (For example, some years ago I explained how to use styles with TextEdit.)
Spelling and Grammar
You may prefer to leave spell-checking on all the time, or you may prefer to spell-check your documents only when you’ve finished writing. Either way, you can choose the Spelling and Grammar menu to turn on or off spell checking and grammar checking. If either of these is turned on, there will be a check mark in front of their sub-menu items. Just choose on to toggle it on or off.
Substitutions
The Substitutions menu contains a powerful set of options that you can use to control certain elements of your text’s display.
For example, you can ensure that appropriate spaces are inserted when you copy and past text. So, if your cursor is at the end of a word, and you want to paste another word after it, you don’t want to have to type a space first. This is what Smart Copy/Paste is for. Make sure it’s checked to have the correct spaces inserted automatically.
Smart quotes are curly quotes; you may or may not want to use them. If you’re typing a term paper, they’re certainly appropriate; but if you’re typing HTML code, they’re not.
Smart dashes allow you to have two or three dashes converted to an em-dash. So when you type
--, your text editor will replace those characters with —.
Data Detectors can spot certain types of texts—dates, email addresses, and so on—to allow you to perform actions on them. When this option is selected you can, for example, create a new Calendar event by hovering your cursor over a date, then clicking the downward-pointing triangle. Similarly, you can add an email address to Contacts by hovering and clicking the triangle.
Text Replacement is a really useful tool that lets you set up snippets of text that are automatically replaced by longer words or phrases. You can have, say,
sy replaced by Sincerely yours, or you can have (c) replaced by ©. However, for these replacements to happen, you need to add them to a list first: Open System Preferences, click Keyboard, then click the Text tab. Click the add button (+) to add a new replacement to the list.
It’s worth noting that these replacements can sync across all your devices via iCloud. So you can set up replacements on your Mac and access them on another Mac, as well as on your iPhone or iPad, if you’re syncing them all via Apple’s Web service. (On iOS devices, you can see these shortcuts in Settings > General > Keyboard; scroll down to the Shortcuts section.)
While you can turn the above substitutions on or off for your app in general, you can also apply them to a document or a selection. To do this, choose Edit > Substitutions, then Show Substitutions. A floating window will display.
You can turn the various substitutions on or off, but you can also apply them to your entire document (Replace All) or just a selection (Replace in Selection). The Text Preferences button lets you quickly access the Text Replacement settings I discussed above.
Transformations
The Transformations menu lets you change the case of selected text. Want to change something to ALL CAPITAL LETTERS, without retyping it? Select the text, right- or Control-click, and choose Transformations > Make Upper Case. If you want to Capitalize A Bunch Of Words, you can do that, too: Transformations > Capitalize. And the Make Lower Case option puts all the selected text back into little letters.
These built-in text tools can save you a lot of time, while making your documents look better. And they aren’t hard to use, once you know where they are.