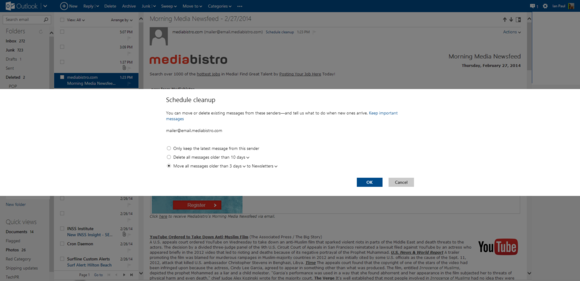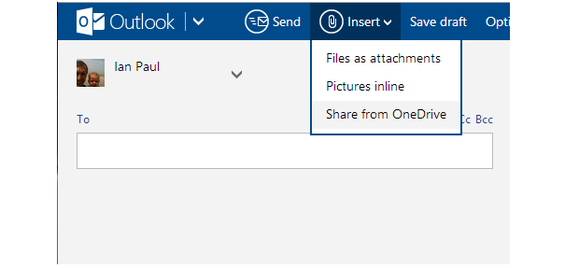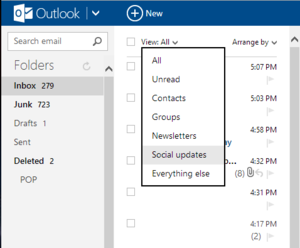Around ten years ago, like many longtime Hotmail users, I got a Gmail account and never looked back.
Gmail was faster, more organized and just plain better. Well, that was then. These days, I've jumped ship yet again to the ultra-polished Outlook.com and spend most of my time using Microsoft's Hotmail successor.
Outlook.com's stuffed with nifty features, including the modern UI-style layout, social integration, and standard hits from the Hotmail days like Sweep. If you're thinking about switching back to Outlook.com, or just want some tips on how to make your Outlook.com experience better, here are three tips to help you better manage your inbox.
Schedule a sweep
Outlook.com lets you easily clean up your inbox with Sweep. This feature lets you automatically delete messages from specific senders or shuttle them to a different folder.
One of the nicest things you can do with Sweep is regularly schedule a cleanup of old messages. This is a great tool if you're trying to keep a handle on daily newsletters. If you only want to keep the most recent newsletters in your inbox and move older ones to the "Newsletters" folder, here's how you'd do it.
Open one of the newsletter emails and then click the Sweep menu option at the top of your inbox. From the drop-down menu select Schedule cleanup. A pop-up banner will open that offers you three options: You can either only keep the latest message from the sender in your inbox, delete all messages older than 10 days, or move all messages older than 10 days to a specified folder.
We want the last option, but we are going to change the "messages older than 10 days" option to "messages older than 3 days." Click on "10 days" and in the drop-down menu, select "3 days."
Next, click on the drop-down menu next to <Select Folder>, pick a folder, and click OK to finish. Keep playing around with Sweep; used smartly, it can be a powerful tool for keeping your inbox clutter-free.
OneDrive integration
Similar to Google Drive integration that came to Gmail in late 2012, Outlook.com integrates with OneDrive (nee SkyDrive) so you don't have to worry about sending large attachments. Instead, you can upload them to OneDrive and then send a link to your contacts.
If you don't know how to upload files to SkyDrive, you can find instructions on Microsoft's help pages.
To add a OneDrive link an Outlook.com email, click Insert in the blue options bar at the top of the compose Windows, and then select Share from OneDrive in the drop-down menu.
A window will open showing your OneDrive contents Select the file you want and then click Open. A link will be added to the bottom of the email, allowing recipients to view or download the file from OneDrive.
Viewing your outlook
The Outlook.com inbox includes a handy view menu that lets you drill down into your email messages by several predetermined types. You can use the view menu to view all unread messages, only messages from contacts, groups, newsletters, or social updates.
The View menu's drop-down menu is located just above your messages in the main Outlook.com inbox.
That's it! Hopefully these three tips will help you take advantage of Outlook.com's built-in features and make your email experience a little bit better.