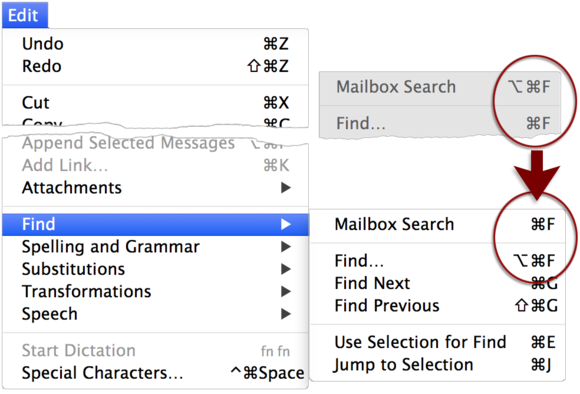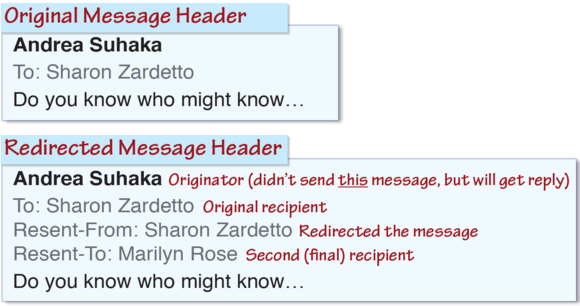Mail might not be perfect email client, but it’s the one most of us use.
Fortunately, there are things you can do to make it work better. Here are five of my favorite tricks for making Mail more efficient.Swap the Find shortcuts
Mail lets you search two ways: through your list of messages (“Where’s that note from my lawyer?”) and inside the the current message (“Did he say ‘nolo contendere’?”). While there are keyboard shortcuts for both searches, the easy (and standard) Command-F combo is assigned to the less-common search inside the currently selected message, while Command-Option-F is used for the more common search through the message list. Fortunately, you can swap them easily.
To do so, choose Apple > System Preferences, open the Keyboard pane, and click the Shortcuts tab. In the list on the left, click App Shortcuts, and then click the Add (+) button beneath the list on the right.
In the dialog sheet, select Mail from the Application pop-up menu. In the Menu Title field, type
Mailbox Search, which is the name of the command in Mail’s Edit > Find submenu. Click in the Keyboard Shortcut field, press Command-F, and click Add.
Repeat the procedure for the in-message search shortcut, typing
Find… in the Menu Title field and Command-Option-F as the shortcut. (You can type three periods or press Option-semicolon for the ellipsis.)
Back in Mail, these shortcuts will now appear in the Edit > Find submenu.
Customize the Favorites bar
Mail is such a workhorse (or perhaps we are) that many of us just plod ahead with the default setup, never noticing some of the app’s customization options. The Favorites bar—the area just beneath the toolbar in the Viewer window—is one of those customizable features. Use its Hide button to close the Mailbox sidebar altogether, and then customize the rest of it to give you access to your most-used sidebar items.
To do so, drag anything from the Mailbox sidebar—a section heading, such as Mailboxes or On My Mac; any mailbox-like category under a heading, such as Flagged or Sent; or a single item such as the red flag or an account in the Sent sub-list—up to the Favorites bar.
If the item you dragged has sub-items in the sidebar, it becomes both a button and a drop-down menu in Favorites bar. Click the button to display all the sub-items in the Message list, or click and hold it for a menu that lets you filter the list. So, for example, if you put Flagged in the bar, clicking it displays all your flagged messages, while selecting Orange from its menu shows only those flagged Orange. If you drag a non-hierarchical item (such as the Orange flag) to the Favorites bar, it behaves as a button only.
Target replies by redirecting messages
You get an email that you know would be better answered by a colleague or friend, so you forward it to that other person. But when that person replies to the query, the reply comes to you rather than the original questioner, so then you’re stuck forwarding it again.
You can avoid the intermediary role by using the Message > Redirect (Command-Shift-E) command instead of Forward. When you do so, the message header notes that it was resent from you, but when the person you redirected it to hits Reply, that reply goes directly to the original sender, not to you. And if you use this approach often, you can add a Redirect button to the Viewer Window’s toolbar with the View > Customize Toolbar command.
Note: The Reply To field that can be added to the message window with View > Reply-To Address Field serves a different purpose: it’s there so you can specify an alternate email address, so a reader can see the email is from you but the reply will go to your other email address.
Hide individual addresses for group members
Using a group address is a quick way to address mail to multiple people—and it’s neat, too, since you don’t have twenty addresses cluttering the To field.
But guess what? Your recipients will see all the clutter—as well as information you perhaps didn’t intend to share—because the group’s name is simply a convenience on your end; all recipients will see the full list of names and email addresses in the To field when they get the message.
Prevent this breach of tidiness and security by putting the Group name in the BCC (blind copy) field; recipients will see just Undisclosed Recipients instead of the full group list. Yes, it feels weird to send a message with the To field blank. But it’ll work.
Share webpage formats from Safari
You may already know about sharing a webpage from Safari; you can send the page, a link, a PDF, or a Reader document by using the Share menu in Safari’s toolbar.
But you can also exercise those options from within Safari for all but PDFs. Use File > Share > Email This Page (Command-I) to attach the page itself to the message. Hold the Shift key when you make the menu selection or add it to the keyboard shortcut, and you’ll share only the link. To send a Reader-formatted page (which stitches multipage articles into a single page, with no ads) start with the Reader view in Safari (by clicking the Reader button in the address bar) and then use the standard File > Share > Email This Page.