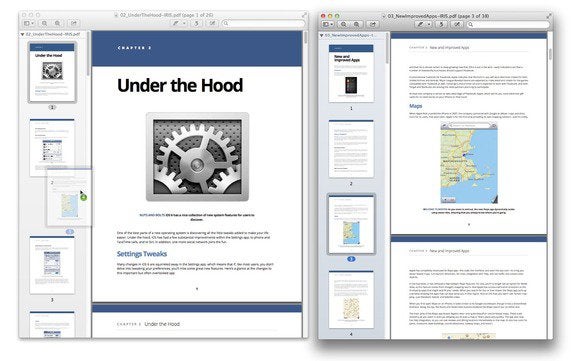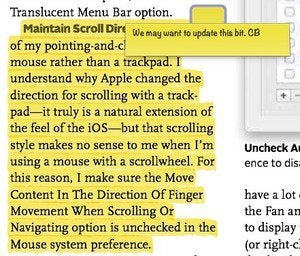When you double-click a PDF file, it opens, by default, in Preview. The first time you launch it, you’ll see the first page of the file (if it has multiple pages). You can navigate through the document by scrolling down or by dragging the document’s scrollbar, but there’s an easier way to make your way through it.
In the window’s upper-left corner is the View menu. Click it and you’ll see several options: Content Only, Thumbnails, Table of Contents, Highlights and Notes, and Contact Sheet. You’ll also see options for Continuous Scroll, Single Page, and Two Pages. Here’s how they work.
Content Only is a sidebar-less window that displays the contents of your document. Click Thumbnails to expose Preview’s sidebar, where each page of the document is represented by a small page image. You can quickly move to a different page by clicking its thumbnail. Table of Contents is useful if the document has such a thing—a page (or pages) with embedded links that, when clicked, take you to related pages. If the document lacks a Table of Contents, you’ll see only the title of the document.
If you’ve highlighted text within the document or added text notes, those alterations will appear as short text snippets within the sidebar. Click a snippet to jump to a page where the related highlight or note appears. This is a very handy way to get through a long PDF file that you’ve annotated. The Contact Sheet view places thumbnails of the document’s pages in the main window, and you can zoom in on the thumbnails to get a better idea of what they contain. You can’t zoom in on the pages in Thumbnails view.
The last three options—Continuous Scroll, Single Page, and Two Pages—govern how Preview displays pages in the main window. Choose Continuous Scroll to scroll smoothly between pages. A page break will appear between each one. When you use a scrolling control in Single Page view, you’ll jump from one page to the next; you won’t see the text from a preceding or succeeding page as you scroll up or down. For its part, Two Pages shows you two pages side by side. If your document has an odd number of pages, the first page will appear by itself. You’ll see the two-page layout only when you select the second and subsequent pages.
These visual controls are useful for short documents. But when you’re working with a PDF that contains hundreds of pages and you know approximately which page you wish to navigate to, turn to the Go to Page command found in Preview’s Go menu. Just enter a page number in the appropriate field and click OK.
Speaking of long PDF files, Preview wouldn’t be much of a PDF tool if it didn’t allow you to mark your place in long documents. Fortunately, it does. When you find a place that you’d like to mark, choose Bookmarks > Add Bookmark(Command-D). Then enter a name for your bookmark and click Add. To return to this bookmark, click it in Preview’s Bookmarks menu.
Adding and rearranging pages
One PDF problem that people often encounter involves having multiple PDFs that they’d like to combine into a single file. This is easy to do in Preview.
To combine PDF files, open one of the files, click the View menu, chooseThumbnails, and drag the other PDF file from the Finder into the Thumbnail pane where you’d like that dragged document to appear. Drag it above the first thumbnail if you’d like the dragged pages to appear first; drag it below the other thumbnails to append it to the end; or drag it somewhere in the middle to insert the pages at an in-between location.
You don’t have to combine entire documents. If you want to copy just a page or two from one PDF to another, just open each document in Preview, expose the Thumbnail views in the View menu in each window, select the pages you want to copy from one document to the other, and drag them into that other document’s Thumbnail pane.
Finally, to rearrange the order of pages, expose the Thumbnail pane again and drag pages to wherever you’d like them to appear.
Annotating PDF files
Many of the tools used to annotate image files also work with PDF files. You can append rectangles, ovals, lines, arrows, text fields, and word- and thought-bubbles to your PDFs, just as you can images. But Preview provides some additional tools designed specifically with PDFs in mind.
The first is the Markup tool, which you can access most easily by clicking the toolbar button whose icon looks like a highlighter. The icon is appropriate because this tool works almost exactly like a highlighting pen. Just choose a color from the menu and then drag your mouse pointer over the text that you want to highlight. The background immediately around that text will adopt that color, and a new entry will appear in the Highlights & Notes pane. The Markup tool menu also includes Underline and Strikethrough commands, which do what they say. All of these options can be slathered on together. You can highlight a paragraph in purple, choose Underline and drag again to underline the text, and then choose Strikethrough and drag yet again to add strikethrough marks to the text.
To remove highlighting from a word, sentence, or block of text, choose Tools > Show Inspector (Command-I), click the last tab in the resulting window (the Annotations Inspector), select the annotation you’d like to delete, and press your Mac’s Delete key.
When you choose View > Show Edit Toolbar (or click the Edit Toolbar button in Preview’s toolbar), you’ll see the Edit toolbar that we explored last week. When you view a PDF file, however, the Edit toolbar’s contents will differ from those of the toolbar you know. In this case you’ll find two new entries to the right of the Thought Bubble button—Note and Signature. Let’s examine each.
Note: Preview’s notes are intended to mimic paper sticky notes—short bits of text placed on a PDF’s page. You can create notes in a couple of ways. The first is to click the Note tool (it will turn blue to indicate that it’s active, and the selection cursor will turn into a crosshair cursor). To add a note, click the page where you’d like the note to appear, and enter text in the small yellow text field that appears. When you’re done, click outside the note field. To move the note, drag it to the destination of your choice.
That’s all well and good, but a note floating in space doesn’t tell you what it’s connected to. Placing a note at the top of a page might be a useful way to indicate general instructions that apply to the whole page; but when you want to refer to something very specific, you’re better off taking a different approach.
Select the Markup tool, and highlight some text. Now Control-click (or right-click) the highlighted text and select Add Note. The yellow text field will appear. Enter your text and click outside the text field, and the note will appear at the end of the highlighted text.
Finally, you can open the Inspector (Command-I), click the Annotations Inspector tab, choose an annotation that appears in the associated list, and click Click to Add Note. A note field will appear above the selected annotation.
Signature: In the not-too-terribly-distant past, Apple added the ability to append your signature to a PDF file. Essentially, this feature lets you graft a picture of your signature onto an existing PDF file. This is not the same thing as a “digital signature,” which is a more secure method of electronically signing documents. Preview’s style of document signing is far more casual—something to use when you’re signing an IOU to a former friend, for example. Here’s how to create and use such a thing.
Launch Preview, open its preferences, and select the Signatures tab. Click the plus (+) button at the bottom of the window. A Signature Capture window will appear, and your Mac’s camera will light up. Scrawl out your John Hancock on a piece of paper, and place that paper in front of the camera so that the signature aligns with the blue line in the viewer area. Signature Capture will grab your signature and display it to the right of the viewer. Click the Accept button, and the tool will add the signature to Preview’s list of available signatures.
When you need to sign a PDF, choose Tools > Annotate > Signature. A crosshairs cursor will appear. Drag it, and your signature will appear. (If you’ve stored more than one signature, click the Signature menu in the toolbar and select the signature that you wish to use.) Drag the signature to the location where you’d like it to appear, and resize it if necessary. Save the PDF, and your signature will be embedded in the document.
Selecting text
Preview doesn’t let you change a PDF document’s text, but you can select text within that document, copy it, and paste it elsewhere. Unless you have a tool other than Text Selection chosen, it’s simple. Let’s say that I want to paste some text from a PDF file into a TextEdit document. In Preview I select the text and press Command-C to copy it. Then I create a new TextEdit document and press Command-V to paste that text. (A better choice is to press Shift-Option-Command-V, which is equivalent to Edit > Paste and Match Style. This gets rid of any line breaks and hyphenations that Preview might have added.)
But suppose that you want to copy text across columns. For example, you might want to copy two columns of text that appear in a page’s sidebar occupying the upper two-thirds of a page. If I employ the usual selection tool, I’ll also copy all of the text that appears in the first column beneath the sidebar. There’s a trick to avoid doing that.
Hold down the Option key and drag over the text you want to copy—even if it spans multiple columns. When you let go of the mouse/trackpad, just that text will be selected, ready to be copied.
And while we’re on the subject of selecting blocks of text, let’s look at the Rectangular Selection tool that sits to the right of the Text Selection tool. You use this tool to draw a selection rectangle around whatever you wish to capture on a PDF page. You can then copy this selection. In most cases, when you paste the selection into a new document, it gets pasted as an image—an uneditable picture. But if your choose Preview’s File > New From Clipboard command, the selection will appear as editable PDF text. Microsoft Word also offers the option of accepting the selected text as an image or a PDF snippet.
With this information about Preview, you should be able to do far more than simply view pictures and PDFs.