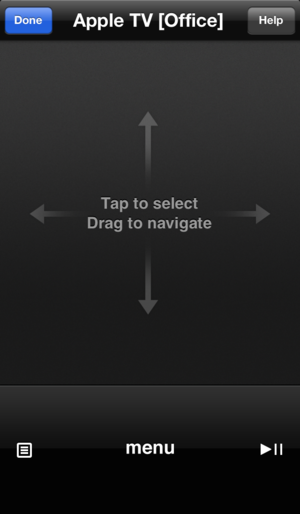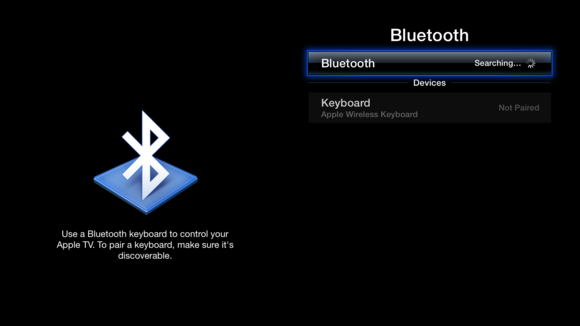Apple refers to the Apple TV as a “hobby,” and though the home-entertainment device has received regular updates, especially over the past couple years, for most of its life that description has fit. Still, the updates have helped make today’s Apple TV a much more capable device than the one that debuted back in 2007. It has improved enough that we regularly use it in our home.
But its remote still stinks.
That remote is essentially the same accessory that shipped with the original Apple TV, except that it looks nicer now. The current iteration has seven buttons—Left, Right, Up, Down, Select, Menu, and Play/Pause—and you navigate the Apple TV’s interface by moving your selection, one line or icon step at a time, using the directional buttons. To choose an option or to delve down into the next menu, you press Select (the center button); to go up a level, you press Menu.
The process works, but it’s clunky, especially when you want to move, say, five items down in a list: The Apple TV interface doesn’t respond quickly enough to five fast Down presses, and if instead you hold the Down button, the selection will move slowly at first, and then accelerate, often skipping right past where you wanted to go.
And that’s the user-friendly part. When you have to enter text—for example, when you’re typing a username or password, or entering the name of a movie you want to search for—you face the dreaded scroll-scroll-scroll-enter-scroll-scroll-enter-scroll-scroll-scroll-scroll-scroll-enter process. For a long time, the experience of using the Apple TV’s remote was frustrating enough to make me reach for my beloved TiVo remote and watch TV instead.
The £600 remote
That changed back in 2008 with the release of Apple’s Remote app for iOS, which let you use an iTunes-like interface on your iPhone to control your Apple TV and—hallelujah!—use your iOS device’s onscreen keyboard to enter text. Later updates to the Remote app added iPad support and a nice touchscreen-remote mode for navigating the Apple TV’s own menus. The frequency with which my family used the Apple TV increased dramatically.
That said, the Remote app has some drawbacks, too. It obviously requires that you have an iPhone, iPad, or iPod touch handy; and each time you launch the app, there’s a delay before it finds and reconnects to your Apple TV on your local network. Also, if you happen to be using your iOS devicewhile watching something on the Apple TV, you end up switching back and forth between Remote and your other apps, and when you do so, there’s a noticeable delay before the Remote app is responsive each time.
What I’ve long wanted instead was to be able to use a standard Bluetooth keyboard as a remote control and text-entry tool.
It turns out that the Apple TV 5.2 update, released earlier this year, enabled just that feature, letting you pair a Bluetooth keyboard with a second-generation or later Apple TV and then use that keyboard for both controlling the Apple TV and entering text. Configuring and subsequently using this duo are simple operations.
Input options
Before getting into those details, a quick note about keyboard compatibility: Apple’s documentation states that only recent Apple Wireless Keyboards (where “recent” means “all but the original 2003 model”) are officially supported. However, the company also points out that “third-party Bluetooth keyboards that use the Apple keyboard layout may also be compatible.”
Over the past few months, I’ve tested over a dozen third-party Bluetooth keyboards with the second- and third-generation Apple TV, and every one of them has worked perfectly. The models I’ve tried include Logitech’s multi-device Easy-Switch Keyboard and Wireless Solar Keyboard 760, which are ideal if you want to move your keyboard between your Apple TV, your Mac, and an iOS device. I’ve also tested several iPad keyboards, and a compact keyboard designed for use with a media-center computer. If you don’t already have a Bluetooth keyboard on hand, consider getting Amazon’s AmazonBasics Bluetooth Keyboard, which works well and costs just $30.
Pairing the Apple
The process of pairing the keyboard with your Apple TV is similar to what you’d do to pair a Bluetooth accessory with your Mac or iPad.
- Put the keyboard in pairing mode. Many Bluetooth keyboards have a dedicated Pairing button that you press (or hold) until a light flashes to indicate pairing mode. Others (including Apple’s Wireless Keyboard) require you to press and hold the keyboard’s power button until the pairing-mode light flashes.
- Use your Apple TV’s remote (yes, you’re stuck using it one last time) to navigate to Settings -> General -> Bluetooth. The Apple TV will automatically begin searching for nearby Bluetooth devices that are in pairing mode.
- Once your keyboard appears in the list, select it and press the Select key on the Apple TV remote.
- After a few seconds, you’ll be prompted to type, on the keyboard, a four-digit code that appears on your TV’s screen. Type that code and press Return or Enter, and you’ll receive a confirmation message that the keyboard is now paired with the Apple TV.
The Apple TV will return to the Bluetooth screen, and your keyboard will be listed as Connected. From now on, whenever you turn your Bluetooth keyboard on, it will automatically reconnect to the Apple TV—you’ll see an on-screen indicator that looks like Apple’s Wireless Keyboard with a link symbol above it. (If you ever want to remove the pairing between a particular keyboard and your Apple TV, just go to the Bluetooth screen on your Apple TV, select the keyboard in the list, and chooseForget This Device in the screen that appears.)
Control is key
So what can you do with a Bluetooth keyboard? For starters, the arrow keys on your keyboard function just like the Up, Down, Back, and Forward buttons on the Apple TV’s remote—except that the Apple TV instantly recognizes your key presses, and the response is fluid: Quickly pressing the down-arrow key five times immediately moves the selection down exactly five items, and you can whip around the Apple TV home screen with ease.
The Return and Enter keys on your keyboard act as the remote’s Select button, as you’d expect, and you emulate the remote’s Menu button by pressing Escape on the keyboard. (This also makes sense, if you imagine the action as “escaping” from the current screen or menu.)
You might think that using a keyboard, with its 80 or so other keys, as an Apple TV remote would be more confusing than using the device’s own simple remote, but in my experience—perhaps because I’ve spent years using arrow keys to navigate interfaces on my computer—it’s anything but. In fact, it feels quite intuitive to me, and I’m definitely faster and less frustrated on the keyboard than with the stock remote. That said, I suspect that people who aren’t keyboard junkies in the first place might prefer to stick with the Apple remote...
...until, that is, they need to type. When you have a keyboard paired with your Apple TV, any time you need to enter text, you can simply type—to search for media, to enter passwords, you name it.
And did I mention that when you’re scrolling through menus on the Apple TV, you can type the first few letters of any menu item to jump directly to it? In the past, I never listened to my Mac’s iTunes library on my Apple TV because choosing, say, an artist name that starts with
T meant holding the Down button and waiting. And waiting. And waiting. With a Bluetooth keyboard, I can simply navigate to the Artists list and then type T-R-A-S to jump right to the Trash Can Sinatras. When I’m done in any menu, I can hold down the Escape key to return to the Apple TV’s home screen.
Finally, if you have an Apple Wireless Keyboard, or any Mac- or iPad-focused keyboard with media-playback keys (Play/Pause, Previous, and Next), you can use them to control media playback. And if your keyboard has an iOS Home button, you can use that button to quickly jump back to the Apple TV’s home screen. (Volume, screen-brightness, and other special-function keys don’t perform those functions for the Apple TV.)
Typing ahead
We have a couple Apple TVs in our house, and each now has a Bluetooth keyboard as a permanent companion. For me, the keyboard makes using the Apple TV a much more pleasant experience. But given that the current Apple TV design has included Bluetooth circuitry since its debut back in 2010, why is Apple only now adding keyboard support?
I have as much inside information as the next tech pundit (read: none) but the optimist and technology fan in me hopes that this is yet another step—along with the gradual addition of more content apps, such as Hulu Plus, MLB, and Flickr—toward Apple opening up the Apple TV to real third-party apps. After all, some of those apps will surely require more than cursory text entry, and maybe a few will even beg for a physical keyboard.
I’m keeping my fingers crossed. Except when I’m typing on my Apple TV.