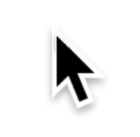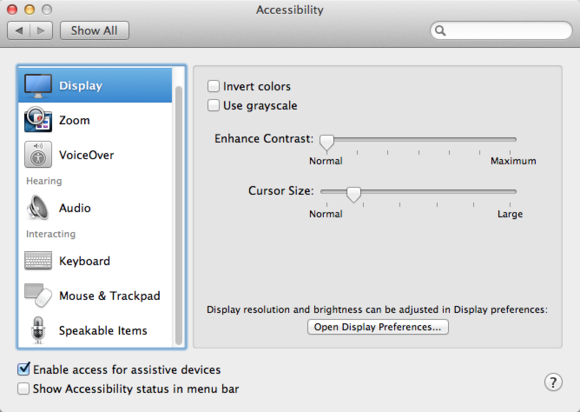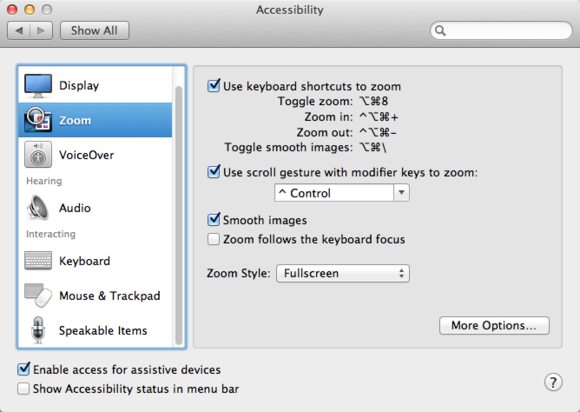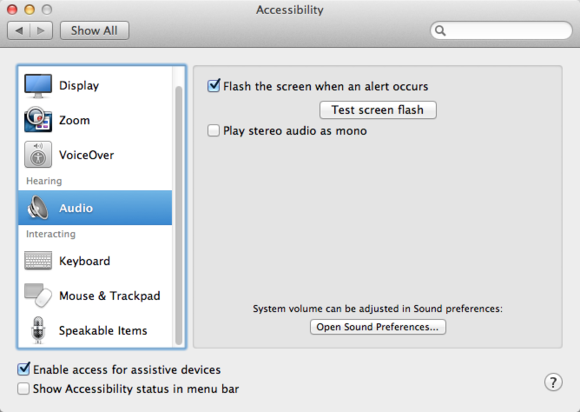If you like to find new ways to tweak OS X, you sometimes need to look in unexpected places. For example, the Accessibility pane of System Preferences, which houses a number of features to help users who have limited seeing, hearing, and mobility, contains some nifty features that all users should know about. Here are five system tweaks that you might want to try on your Mac.
1. Change the cursor size
If you mirror your Mac’s display to a large-screen TV or use a large (or especially high-resolution) monitor, you may find that the cursor on your screen is too small. You can change the size of the cursor, and make it anywhere from big to huge.
Go to Apple Menu > System Preferences, click Accessibility, and then clickDisplay. Drag the Cursor Size slider from Normal (smallest) toward Large, settling on the size you want to use; the cursor changes size as you drag the slider.
This setting will change the standard mouse pointer, as well as other cursors (the text input cursor, for example), though it won’t work in all applications. It will even make the hand pointer, which displays when you hover over a link in Safari, much larger.
2. Zoom everything, easily
Have you ever visited a webpage where the text is tiny, or wanted to get a closer look at an image? You can activate keyboard shortcuts to zoom the entire display, or you can use a scroll gesture—a two-finger vertical drag on a trackpad, or a turn of a scrollwheel—to zoom in when you press a modifier key, such as the Control key.
Go to Apple Menu > System Preferences, click Accessibility, and then clickZoom. Select the Smooth images option, so that you don’t see the pixels in images as they grow larger. You have a couple of Zoom Style choices: Fullscreenzooms everything on the display, whereas Picture-in-picture zooms the area around your cursor.
Click the More Options button to see additional settings, such as the exact magnification of the maximum and zooms, and how the screen image moves in relation to your pointer.
3. Get silent, visual alerts
You may have found a cool alert tone, such as the ringtone from 24 or a favorite character’s rejoinder from a sitcom, but these alerts might annoy your friends and coworkers. If you’re working with headphones on, no one will hear them; but if not, it’s a good idea to be more discreet.
You can change the alert sound by going to System Preferences and clicking theSound pane. Or, you can use a setting in the Accessibility pane to silence your alert. Click Audio, and check Flash the screen when an alert occurs. Instead of hearing a sound, you’ll see a subtle flash whenever your Mac alerts you to something, such as when you receive a notification, or when OS X beeps. ClickTest screen flash to see what this effect is like. It might be just the thing to promote harmony in busy offices.
4. Make modifier keys sticky
Do you find it hard to press Command-Option-Shift-W, the Safari keyboard shortcut to close all windows? Well, you’re not the only one. Pressing more than one modifier key (the keys you use in shortcuts together with letters or numbers, namely Command, Option, Control, and Shift) can be tough for a lot of people.
Click Keyboard in the Accessibility System Preferences pane and select Enable Sticky Keys. If you activate this option, you can press the Command key once to activate it, and it stays “pressed” until you press it again. This arrangement makes it easy to press several modifier keys, as they will all add up. If you click theOptions button, you can choose to have the keys display at the top-right of your display so that you know when they’re pressed.
5. Mouse with your number pad
Sometimes you might want to move the cursor to a very particular location before clicking. Or you may simply want to navigate your Mac from the keyboard without using a trackpad or mouse.
Click Mouse & Trackpad in the Accessibility System Preferences pane. Here you can turn on Mouse Keys, which lets you move your pointer by pressing keys on your keyboard. This technique works with the number pad on a full-size keyboard, or with the 7-8-9, U-I-O, and J-K-L keys. Move the mouse in any of eight directions, in tiny steps, by pressing the outside keys in that square, and click the mouse by pressing the 5 or I key.
Click the Options button to adjust some settings for this feature, such as the ability to turn it on by pressing the Option key five times. You might find this setup useful, for instance, if you’re working on a detailed Photoshop file and need to select something with precision.
With these five system tweaks, you’ll find new ways to work with your Mac. Try them out and see if they make your computing life easier.