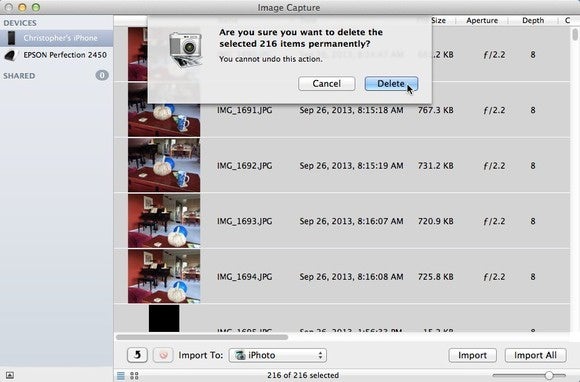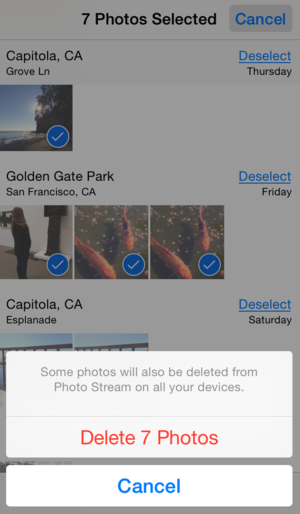Try this: Jack your iPhone into your Mac using the included syncing cable and launch Image Capture.

This is an oh-so-handy utility (that hardly anyone uses) for grabbing images from connected devices (including scanners, cameras, and iOS devices).
Select your iPhone in Image Capture’s Devices column. Below, choose a destination for your imported images from the Import To pop-up menu—your choices are the Pictures, Movies, Desktop, and Documents folders as well as iPhoto, Aperture, Preview, and Mail. Select Other and you can choose any folder you like. To import your photos click the Import All button at the bottom right of the window. This will import all the images in your iPhone’s Camera Roll.
When you’ve done this, press Command-A to select all the iPhone’s images and then click the Delete button (which displays the international circle-with-a-slash icon). You’ll be asked to confirm that you want to delete your images. Confirm-ho and the images will be deleted.
Alternatively, after you’ve backed up your images you can delete them in batches directly on your iPhone. To do that launch the Photos app, navigate to the Moments screen, tap Select at the top-right of the screen, and then tap the Select link next to each batch of images you want to delete. Tap the Trash button in the bottom-right corner, confirm that you want to remove the images, and they’ll be deleted.
“But hang on a second!” you might be murmuring in an exclamatory way, “I just launched the Photos app on my phone and there are still pictures there. What’s up with that!?”
Ah, that would be your Photo Stream.
“And those photos are still taking up space on my iPhone, right?”
Well. Yes.
“And so we haven’t really gotten rid of all the photos on my iPhone, have we?”
No. No we haven’t.
“Sooo…”
Sooo you need to switch off Photo Stream on your iPhone. To do that go to Settings > iCloud and tap Photo. In the resulting screen flick the My Photo Stream switch to Off. This will cause the pictures to disappear from your phone.
The advantage of this technique versus deleting the images in your Photo Stream is that copies of these pictures are still on iCloud and the devices for which you’ve enabled Photo Stream. Note that should you switch Photo Stream back on, any images that are part of Photo Stream will be downloaded to your phone.