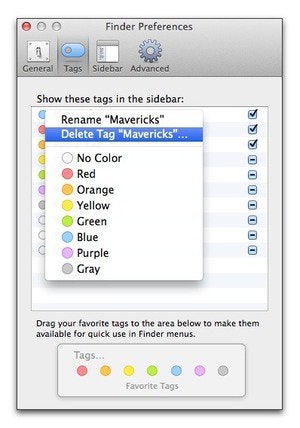Apple’s latest operating system update, OS X 10.9 Mavericks, is out. If you own a Mac that supports the OS update, you should get it. Now. You certainly can’t beat the price: free!
While Mavericks is a stable release, it’s not bug-free. This shouldn’t surprise anyone. No operating system can ever make that claim. If you search Apple Support Communties, you’ll find a typical assortment of “1.0” problems. Most are minor and affect only a very small subset of OS X users (sometimes just the one person posting the report). A few items appear more serious or affect a wider range of users. These have often been picked up by the Apple news media. In a few cases, reported problems are not really bugs; rather they represent confusion over how new or upgraded features work. The confusion typically stems from Apple neglecting to document the changes (another common aspect of OS X updates). Incompatibilities between Mavericks and some third-party software represent yet another source of problems. After combing through the pile, I've put together a round-up of what’s been making the rounds:
Text Expander. If you use Text Expander and find that it no longer works after upgrading to Mavericks, there’s an easy, although not obvious, fix. Go to System Preferences > Security & Privacy > Privacy > Accessibility. From here, in the list of apps that you can allow to “control your computer,” enable the Text Expander items. You’ll find more details in a Smile blog posting.
SuperDuper! The folks at Shirt Pocket report that SuperDuper 2.7.1 “backs up Mavericks just fine.” However, you may get a “a scary security warning” regarding something called Copy Job. This should be fixed in the next version of SuperDuper!. In the meantime, you can work around the problem by deleting and recreating all your schedules. If this seems like too much hassle, try doing nothing. I had this exact symptom. However, after dismissing the error a couple of times, I never saw it again.
External Drive data loss. As noted on MacFixIt, software included with some third-party external drives may not be compatible with Mavericks. The result can be that Mavericks reports the drive is empty. If this happens to you, check to see if the drive manufacturer has released a Mavericks’ compatible update. If so, install it. Although the install should not result in any data loss, make sure everything is backed up first, just to be safe. Otherwise, you’ll likely have to erase your drive (use Disk Utility here) and restore your software from a backup.
Maps syncing to iOS not working. Over at Cult of Mac, Rob LeFebvre reported being unable to transfer directions obtained from Maverick’s new Maps app to Maps on his iPhone. The fix was a simple one, and a common recommendation for almost any mysterious iCloud-related failure: Sign out of iCloud on your Mac via the iCloud System Preferences pane. Then sign back in.
Mail not remembering your iCloud password? TUAW discovered an odd issue where, after updating to Mavericks, Mail no longer retains a memory of your iCloud password. No matter how many times you re-enter it, Mail keeps re-asking for the password. To solve this irritating glitch, go to the Accounts tab of Mail’s Preferences and click the Advanced tab. From here, check the Authentication menu. If the active selection is not Apple Token, change it.
Preferences cached. Most experienced Mac users know that you can modify an application’s preferences via editing the app's .plist file (typically stored in the Preferences folder of your Library folder). Several apps, including Apple’s Xcode, allow you to do this via an OS X interface. However, OS X Hints found that, starting in Mavericks, any changes you make to .plist files via these apps will not take effect immediately—even if you quit and relaunch the relevant app. An older cached copy of the preferences remains in effect—until some unspecified period of time has passed. To work around this, you can log out and back in. Or you can make changes via the
defaults command in Terminal. Changes made via Terminal take effect immediately.
Movies not previewing. The problem is that Mavericks is “very particular about the kinds of movie codecs it allows,” probably so as to better match how things work in iOS (a matching trend that affects numerous aspects of Mavericks). While there is no fix that allows viewing the unaltered movie file the Quick Look, you can still view the movie in QuickTime X, although only after it gets converted to a compatible format. To open and view a movie without converting it, you can instead use the older QuickTime 7 Pro.
Dual display confusion. Mavericks offers improved support for dual display setups. Among other things, the menubar now appears in both displays. You can even get the Dock to shift to a second display. To do so, move the cursor to the bottom of the second display; the Dock will pop up. However, all is not perfect. I’ve found that whenever you launch an app from the Dock, it opens in the display currently showing the Dock. This is true even if the app’s windows were in the other monitor when you last quit the application. Others have reported similar problems when restarting a Mac: all app windows re-open in the main display.
Gmail and OS X Mail trouble. I don’t have the space to go into the details here. Suffice it to say that, if you use Gmail with OS X’s Mail app in Mavericks, you may see long delays before your messages appear. You may similarly find that, after adjusting Gmail’s All Mail setting, your entire archive of messages on Gmail re-downloads to your Mac. This is presumably not what you wanted to happen. Joe Kissell, writing in TidBITS, has all the dirt on this and other conflicts between Gmail and Mail in Mavericks. A bit of good news: 9to5Mac reports that Apple is working on a Mail update that will fix this and several other issues.
Finder folder glitches. Is it taking a long time (like 30 seconds or more) before items appear when you open a Finder window. Do the items sometimes never appear? If so, an Apple Support Communities thread has the likely answers. You may only need to select to “arrange” the Finder items differently. Otherwise, you may have to delete the Finder’s preferences (.plist) file.
Delete Finder tags. One of the significant new Finder features in Mavericks is tags. With it, you can label files and folders with tag names that you create. This can help organize and later find related files. That's great. But what if you'd like to delete a tag? I've read numerous articles on using tags in Mavericks; almost all of them fail to mention how to do this. The answer: Select the Finder’s Preferences and click the Tags tab. From here, click-hold on the name of the tag you want to delete. In the contextual menu that pops up, you'll find an option to delete the tag. If the tag name is listed in the Finder's sidebar, you can also access its contextual menu from there.
A personal aside: Hiding delete options in a contextual menu is a design shift that makes no sense to me. In the Preferences list, why not also have +/- buttons for adding and deleting, as is still done in most OS X System Preferences panes? That would make the options easier to discover, so users wouldn’t have to scour the web to learn how to accomplish these basic tasks. Unfortunately, I’ve seen a similar shift in a few other OS X locations as well as in iOS 7, such as in the new hidden way to delete individual texts in Messages. I hope Apple reverses direction here.