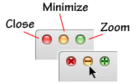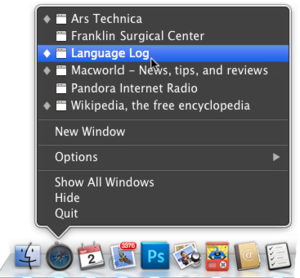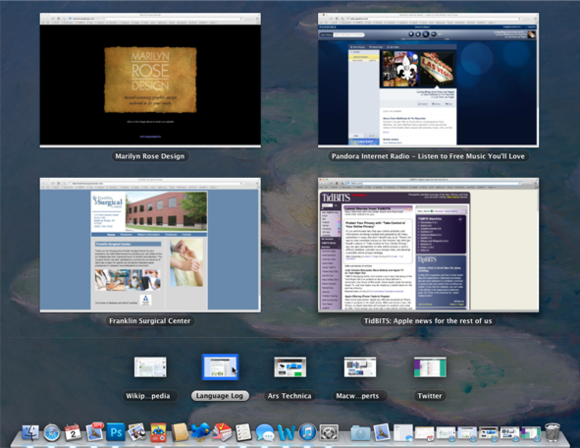Do you minimize your windows with abandon, crowding your Dock with miniature documents? Do you rarely minimize anything, crowding your screen with multiple windows? Knowing the big and small options for this basic window-wrangling feature can save you both time and space.
1. Minimize windows with a double-click in the title bar
When you want to minimize a screenwide window, you don’t have to travel over to its yellow minimize button or let go of your mouse to use the Command-M shortcut.
You have another option: Go to the Dock pane of System Preferences and checkDouble-click a window’s title bar to minimize. From then on, you’ll have that option, too.
2. Minimize a background window
A window’s control buttons work even if the window is in the background. That means you can de-clutter your screen by clicking a window’s yellow minimize button without clicking on the window to bring it forward first.
You can even use the title-bar double-click trick described above to shrink a background window if you combine it with another window-handling trick. Pressing Command lets you drag a background window around without bringing it forward, so pressing Command while double-clicking a background window's title bar minimizes the window without activating it.
3. Prevent minimized windows from crowding the Dock
Does a Dock full of tiny, impossible-to-identify windows strike you as a waste of space? Go to the System Preferences Dock pane and select Minimize windows into application icon. A window will zoom “into” its app’s icon instead of seeking its own spot in the Dock.
4. Retrieve a minimized window
So once you’ve minimized a window, what’s the best way to get it back? You have three basic choices. Click the minimized window in the Dock. Control-click the app’s Dock icon and select the window from the menu that appears. Or, if the app has a Window menu, choose the window from there.
Menu choices are often more convenient to use when you have multiple windows minimized, because you can scan their names quickly. Even if you don’t minimize windows into their app icons, they’ll be listed in the icon’s menu. (Minimized windows are marked with a diamond in both icon menus and an app’s Window menu.)
When you have umpteen minimized windows, however, a trip to Mission Control is often the easiest and quickest way to retrieve one—a procedure worth its own, separate tip.
5. Use Mission Control to access minimized windows
If you’re a heavy-duty minimizer, the best way to manage your minimized windows is in the Application Windows view of Mission Control. You can see all your windows at once, their thumbnails are large enough to let you identify a document at a glance, and you can retrieve them with a mouse-button, trackpad, or keyboard approach.
How do you get to Mission Control’s window view? Use Apple’s System Preferences to set up several ways, and use whichever one is most convenient one at any given time. To begin, select Apple Menu > System Preferences.
Mission Control pane: Use the pop-up menus next to ‘Application windows’ to set a basic keyboard command and/or mouse-button options.
Keyboard pane: If the shortcuts offered by the Mission Control pane aren’t to your liking, invent your own. Click the Keyboard Shortcuts tab, click Mission Control on the left, and then check the Application windows checkbox on the right to activate it. To change the default keyboard shortcut, click Application windows to select it (checking it doesn’t actually select it); click the current shortcut to make it editable, and then press the shortcut you want.
Trackpad pane: My favorite way to access Mission Control’s Application Windows view is a trackpad swipe. Click the More Gestures tab in this pane, check the App Exposé option to turn it on, and then click the menu below it to select a swipe option.
When you go to Mission Control’s Application Windows view with your shortcut, you’ll see the app’s open windows as large icons and the minimized apps as miniature icons, or thumbnails, in a row along the bottom of the screen.
Retrieve a window by clicking on it. Or, use the down-arrow key to move from the large windows to the minimized thumbnails, and then the right and left arrow keys to select one; press Return to retrieve it.
6. Minimize all windows for an application
When you have a bunch of windows open in an application and want to minimize all of them at once, add the Option key to any of the methods for minimizing a single window. Option-click a window’s yellow Minimize button. Press Command-Option-M. Or, Option-double-click a window’s title bar if you’ve turned on that capability as described in the first tip.
7. Retrieve all windows for an application
Adding the Option key can also change some of the ways you retrieve a minimized window into a “retrieve all” operation. Option-click a minimized window in the Dock to retrieve all the minimized windows for its application. Or, Option-click one of the minimized window thumbnails in Mission Control to open all the windows for the application.
8. Close a minimized window without retrieving it first
You can close minimized documents from Microsoft Office apps without first retrieving them from the Dock (I haven’t found any other apps that provide this occasionally handy option). Control-click (or right-click or use a two-finger tap) on the window’s icon, and then choose Close from the pop-up menu. If the document hasn’t been saved, the window opens in its app so that you can save it.
9. Open a minimized window on the current desktop
Say you’ve set things up so that Microsoft Word is running on one desktop and Safari is on another. (For more information, read about multiple desktops and Mission Control). You’ve done your research in Safari and minimized some informative windows into the Dock along the way. You’re in Word and you want to see one of those windows side by side with your Word document so you can make notes.
The step-by-familiar-step way to do this starts with clicking the minimized window, which opens it and moves you to Safari. Then you enter Mission Control via your favorite method, where you drag the now unminimized Safari window from the current desktop to the desktop where Word lives. Finally, you click the Word desktop to move to it and come out of Mission Control.
Here’s the clever way: While in Word, Command-click the minimized Safari window to open it into the current desktop.
10. Retrieve a recently minimized window
Did you mean to hit Command-N for a new window but hit Command-M instead, minimizing an existing window? Wouldn’t it be nice simply to press a keyboard combo to get the window back when you’re working on a 27-inch screen and you’re far away from the Dock? OS X still offers no built-in method for doing this.
There is, however, a shortcut for retrieving a recently minimized window in an app other than the one you’re working in. Press Command-tab to open the Application Bar and move to the application you want by pressing the Tab or tilde (~) key. With the Command key still held down, press Option; then, keeping the Option key down, release the Command key. Presto! The selected program comes to the foreground, and its most recently minimized window opens. (This is a lot easier than it sounds—especially with a little practice.)
So how does that help when you want a minimized window back in the current application? Simply press Command-Tab to move to another program, release the keys, and press Command-Tab again to move back to your original program, pressing Option before you release Command.
Bonus tip: In many applications, if you try this Option-key trick when there are no open or minimized windows, you’ll get a new, empty document window as you move into the app. Move to a window-less Finder, and it opens the default window you’ve set in the Finder Preferences; move to Mail if you previously closed the Message window, and the Message window reopens.