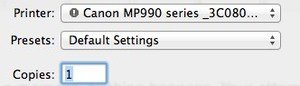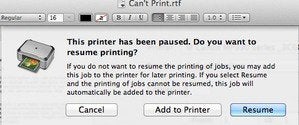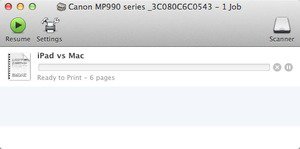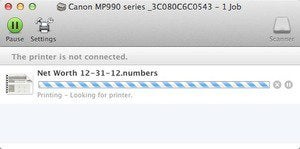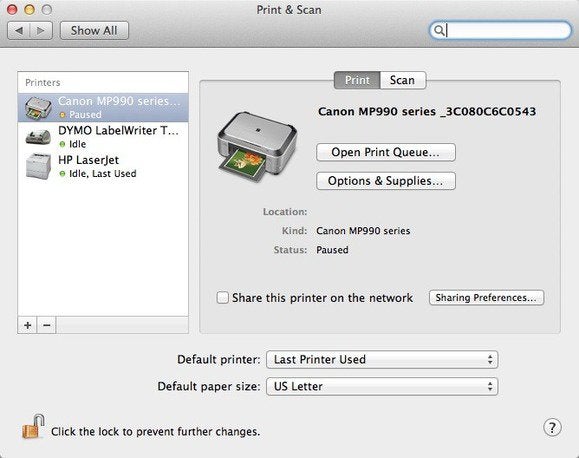You click Print, and then wait a moment. Nothing happens. Your attempt has clearly failed. A brief check confirms that the problem is not limited to one document or one app. You can’t print anything. Now what?
The number of causes and fixes for print failures runs wide and deep across the Mac troubleshooting landscape. Here’s a checklist of the more common solutions.
1. Check the Print dialog box
After a failed print attempt, press Command-P again. You’ll likely see a badge icon, such as an exclamation mark, next to the printer’s name in the Print dialog box. You may also see a message appear, explaining the cause of the failure and how to fix it.
Find the right printer: One especially common scenario occurs if you print to more than one printer. You may have not selected the one you intended. If your Mac is a laptop, you may have last printed to your cousin’s printer while visiting her in Topeka, but now you’re back home in Portland. The simple fix is to choose your intended printer from the Print dialog box’s Printer pop-up menu.
Resume a paused printer: Another common situation is that the printer was previously paused. If so, you’ll see an error message. Clicking theResume button should get things going again. If it doesn’t, check thePrint Queue, described next, to get more information.
2. Check the Print Queue
If a print job has failed, the printer’s Print Queue icon should remain in the Dock, garnished with a badge that indicates trouble. To find out more, click the icon to open the Queue’s window. Don’t see anything in the Dock? Choose Apple menu > System Preferences. Click Print & Scan, select your printer in the list, and then click Open Print Queue.
Resume a paused printer: Your print queue can pause automatically if a print attempt fails, perhaps due to a paper jam. Or, you might hit the pause button yourself if you realize you’re printing the wrong document or you realize you’re going to run out of paper. It’s easy to leave a printer paused and forget about it until the next time you go to print. Clicking the Resume button in the Print Queue has the same effect as doing so from the Print dialog box.
Get rid of old print jobs: If that doesn’t solve the problem, look for old print jobs stuck in the queue. If a job isn’t printable (perhaps the document no longer exists), you’ll need to delete it from the queue before you can print anything newer. To do this, click on theX next to the progress bar below the document’s name.
Is it a connection problem?: A second possibility is that Print Queue claims the printer is “not connected” or that it cannot “communicate” with the printer. You'll find common fixes for this problem next.
3. Check the printer itself
If your attempts to fix things at your Mac’s end don’t resolve the matter, it’s time to look at the printer itself:
Check for paper: Make sure you have paper in the printer’s auto-feed or manual-feed tray (whichever one you’ve selected to use) and that there is no paper jam.
Make sure the printer is on and connected: Check that power is getting to the printer and that the necessary cables or wireless connections are in order.
Turn the printer off and back on: Turn the printer completely off and back on. Ideally, unplug the printer from the wall outlet after turning it off. Then reverse the steps. If the error message in the Print Queue refers to a “communication” problem, this is especially likely to help.
Check ink or toner cartridges: Some models of inkjet printers are notorious for refusing to print if any of its multiple cartridges are out of (or even low on) ink. Even if you are printing text requiring just black ink, the printer may balk if any of the colored inks have run out. If so, it’s time to purchase refills.
Using the Print Queue, you can check ink supply levels or print a test page. Select the Printer menu to see your options. If you need to do more extensive troubleshooting, click the Settings button in the Print Queue window. If the printer’s software includes a diagnostic utility, you should be able to access it from here.
4. Check for printer software updates
These days, updating printer software is typically handled via OS X’s Software Update. Select Apple menu > Software Update. If it shows that an update for your brand of printer is available, install it. If not, it’s still possible that an update exists on the printer’s company website. If so, download and install it.
Unless your problem started immediately after updating to a new version of OS X, it’s unlikely that the printer software is at fault. After all, the same software was presumably working well yesterday. Still, it’s worth a try since updating may fix the problem if the printing software has somehow become corrupted.
5. Delete and re-add the printer
Go to Apple Menu > System Preferences and select Print & Scan. From the list on the left, select your printer. Click the minus-sign (-) button at the bottom of the list. This removes the printer from the print list.
Now click the plus-sign (+) button. A menu will appear. Hopefully, you will see the just deleted printer under the header Nearby Printers. If so, select it to add it back. If not, select Add Printer or Scanner. Once again, you will hopefully find the printer in the Default listings. If so, select it in the list and then click Add.
Use an IP address: Networked printers sometimes take a little extra work. Select the plus-sign (+) and choose Add Printer or Scanner. When the Add window appears, click IP at the top of the window. Here you can enter the printer’s address on the network. See this Bugs & Fixes column for advice about how to figure out your printer’s IP address.
Avoid printer sharing if you can: If you see your printer listed with an @ sign, such as CannonMP990 @ MacBook Pro, selecting this means you will connect to the printer via printer sharing—a feature enabled from the Sharing System Preferences pane. Unless you have a setup that requires accessing the printer this way, don’t select this. Instead, choose an alternative listing for the printer. Otherwise, even if your attempt to re-add the printer succeeds, you will only be able to print when the sharing Mac is available.
6. Check the error log for clues
Still stumped? Return to the Print Queue app and select Printer > Error Log. This launches the Console app and specifically opens an error_log file that lists possible causes of your print failure. The output is far from user-friendly. However, there may occasionally be some plain-English text that suggests what the issue is. For example, once I was able to figure out an improperly installed ink cartridge was to blame for my printing problems. All I needed to do was remove and correctly reinstall the cartridge.
7. Reset Printing System
Still waiting by the printer for a sheet of paper to appear? Return to the Print & Scan preferences pane one last time. Now Control-click (Right-click) the name of the printer to bring up its contextual menu. From the list of items, select Reset printing system.
As the subsequent dialog box informs you, this “will delete all of your existing printers, scanners, and faxes, and all of their pending jobs.” In other words, it will leave your printing status almost back to where it was when you first unboxed your Mac. Not a happy prospect, but if nothing else has helped, this may be your last hope for victory.