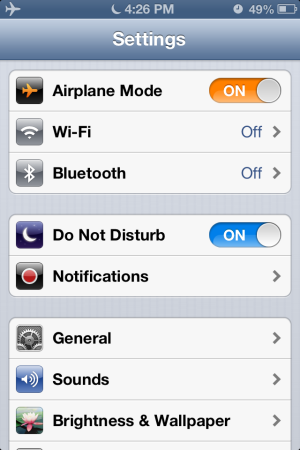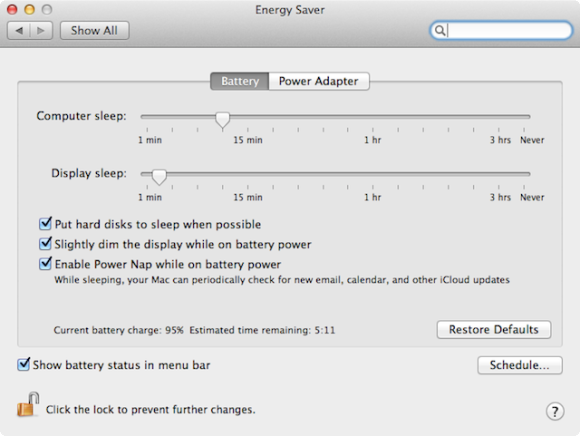Admit it: Your carry-on bag is stuffed with digital gear that you can’t bear to leave at home. Your iPhone, iPad, or MacBook will keep you entertained while en route, and it’ll make a great navigation, research, and photo tool when you reach your destination. But keeping these devices charged when you’re constantly on the go or stuck in the air can be a challenge. Luckily, you can do a few things to extend battery life and conserve power.
Invest in a battery case
A battery case for your iPhone extends the phone's battery life and keeps it safe from occasional drops and bumps. Most battery cases come with dock-connector plugs designed to pair up with the iPhone’s 30-pin (iPhone 4S and older) or Lightning (iPhone 5) connector port, which they use to deliver the juice to your iPhone. The only downside is that you can't use any dock-cradle accessories without removing the iPhone from the case.
One of our favorite battery charging cases is the Mophie Juice Pack Plus for the iPhone 4/4S (£70). It significantly boosts your iPhone’s battery life without adding too much weight (the company claims that the battery pack can actually add up to 125 percent more power), and you can still sync your iPhone using the included USB-to-Micro-USB cable. The Juice Pack Plus also has an on/off switch, so you can control when the case sends electricity to your phone.
Although the company promises one soon, Mophie has yet to release a battery case for the iPhone 5. uNu’s Ecopack for the iPhone 5 (£60), however, is a good option to use now with the latest iPhone. This battery case snaps onto your iPhone and doubles its battery life. The Ecopack comes in a variety of colors, and it purports to be eco-friendly because you can swap the battery portion of the device between cases, enabling the battery to last through several phone upgrades.
You can also pick up an external battery case for your iPad, which is a great travel accessory if you plan to watch videos during airplane flights. The Padacs Enduro is a folio-style polyurethane case with a built-in lithium-ion battery pack. This slim battery provides 8000mAh to boost the iPad’s battery life when it gets low. Just plug the included adapter cable into your iPad’s dock-connector port and press the On button when you need more juice. The Enduro is available in different models for the iPad mini (£50), the fourth-generation iPad (£50), and both the third-generation iPad and the iPad 2 (£50). Enduro says that, if you have the proper adapter, its cases can also charge your iPhone or iPod, though we haven't tested this feature.
Pack a single charger
It isn't necessary to bring both the charger that came with your iPhone and the one that cam with your iPad. Save space by packing just the one that came with your iPad. Visually, the iPad charger is bigger, with prongs that can be pushed in and pulled out of the square body, similar to a MacBook charger; the iPhone charger is smaller, and its prongs can't retract.
But what if you have an iPhone 5 (with a Lightning connector) and, say, a third-generation iPad (with the older 30-pin dock connector)? You can still pack just the iPad’s larger wall charger unit and bring both your Lightning-to USB-cable and your 30-pin-dock-connector-to-USB cable, or pack a Lightning-to-30-pin adapter if you have one.
iPad and iPhone wall chargers supply different levels of power. The iPad's greater charging requirements demand the heftier power adapter—a 10- or 12-watt USB power adapter depending on your iPad, compared to the iPhone and iPad mini’s USB power adapter, which has an output of 5 watts. You can use the iPhone’s adapter for your iPad, but the device will take significantly longer to reach a full charge, especially if it's a third- or fourth-generation iPad.
If you travel with a MacBook as well, you might want to get the Twelve South PlugBug (£30). It attaches to your MacBook’s power brick and allows you to charge a USB device (such as your iPhone or iPad) and your laptop at the same time.
Tweak iPhone and iPad settings
Conserving your battery's charge can be as simple as tweaking some settings on your iPhone and iPad.
Turn off wireless options: Turn off Wi-Fi when you’re not using it. Go toSettings > Wi-Fi, and then toggle the switch to Off. The same goes for Bluetooth: Turn it off if you’re not using it. In this case, go to Settings > General > Bluetooth, and toggle the switch toOff.
Turn off notifications: Turning off or limiting your data push-notifications from your other apps is worthwhile, but you’ll have to do it manually for each app. Go to Settings > Notifications, tap each app that you’d like to adjust, and toggle the Notification Center switch to Off.
Turn on Airplane Mode: Turning on Airplane Mode disables all of your device's wireless features—cellular data, Wi-Fi, Bluetooth, GPS, and other location services. Go to Settings and toggle Airplane Mode on.
Turn off Location Services: Turn off location services completely, and you'll save a lot of power, not to mention some money if you’re traveling internationally. Go toSettings > Location Services, and toggle the switch Off.
Use Auto-Brightness: The control for Auto-Brightness, which automatically adjusts your screen's brightness based on ambient light conditions, is located inSettings > Brightness & Wallpaper. Manually lowering a screen's brightness yourself can extend battery life, too.
Bonus tip: Don't let your device get too hot or too cold. Apple recommends keeping your unit at between 32 and 95 degrees Fahrenheit. So if you’re traveling anywhere in extreme temperature conditions, consider insulating your iPad or iPhone from the ambient temperature. (For more battery-saving tips, see Apple's own battery guide.)
Save your MacBook's juice
A couple of setting changes can help you get more out of your laptop's battery too.
Take advantage of Power Nap: If you're using a MacBook Pro with Retina Display or a Mid 2011 or newer MacBook Air—and if you're running OS X Mountain Lion—take advantage of the new Power Nap feature. With Power Nap enabled, your MacBook will continue to perform certain functions even when it’s not in use. It will still receive messages and email, perform a Time Machine backup, download updates from the Mac App Store, and do many other tasks, but at a fraction of the energy use.
By default, Power Nap is enabled when you plug your device into a power adapter, and is turned off when you run your device on battery power. To alter this while you're traveling, go to System Preferences > Energy Saver > Battery, and check the box next to Enable Power Nap while on battery power. For optimal battery life, disconnect any USB, Thunderbolt, or FireWire devices that draw power.
Choose swift sleep: While you're in the Energy Saver pane, review some of the other options for preserving battery life. For instance, you can adjust the amount of inactive time before your computer and display go to sleep; the quicker each of them sleeps, the more battery power you save.
Dial down graphics: If you’re running OS X Mountain Lion or Lion on a 15- or 17-inch MacBook Pro, pay a visit to the Energy Saver pane in System Preferences. There you'll find a checkbox for Automatic Graphics Switching, which you should check; otherwise, the Mac will always use the faster graphics processor, which expends more power.
Dim the screen: Adjust your brightness by dimming the screen as much as you reasonably can. A dim screen will help maximize your laptop's battery life, but make sure that you can still comfortably see your display.
Minimize unneeded apps and options: Turn off AirPort and Bluetooth when you’re not using them, and make sure that you don’t have any programs running in the background: Quit all apps, disconnect peripherals, and eject discs from your disc drive if you’re not using them.
Opt for battery-saving apps
For your MacBook or MacBook Air, you can use a battery-monitoring app to keep closer track of your energy supply. Some of these apps, such as Low Battery Saver, let you customize your Mac’s battery warnings. That way, you’ll have a better (and more useful) idea of how much battery life remains.
DeepSleep is another handy app that causes your MacBook to “hibernate” instead of just putting it to sleep when you close the lid while it’s still powered on. (Even in sleep mode, your Mac draws power from the battery.) DeepSleep saves the contents of RAM to your hard drive and stops drawing any power from the battery when your MacBook is not in use. Your Mac will wake up from hibernation a bit more slowly; but when it does, all of your apps and documents will be restored to exactly the state you left them in, and your battery will be less taxed.