I rarely need to check my Mac’s manual—I can usually find what info I need by searching the Web. But when I want to find out something directly from Apple and I can’t find what I’m looking for on Apple’s website, I’ll check my Mac’s manual.
Manuals have a lot of good information—you might be surprised at what you’ll find. For example, the manual for the Early 2009 MacBook Pro has a section called “Boost Your MacBook Pro,” with directions on how to upgrade the hard drive and RAM. The Mac manual also has a troubleshooting guide, which can be very helpful.
At home, I keep the paper manuals to important items in a file cabinet. But I prefer having digital copies of my manuals because they’re easier to access; I can keep them in Dropbox or some other online storage service, so they’re just an Internet connection away. However, not every company provides digital copies of its manuals.
Thankfully, Apple does have digital manuals. In Lion, you can easily get a digital copy of your Mac’s manual—all you need is an Internet connection. Here’s how.
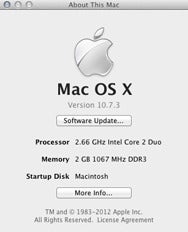
Step 1: About This Mac
Click on the Apple menu on your Mac, and select About This Mac. If you’ve never used About This Mac, you’ll find that it has a great deal of helpful information about your computer. If you’ve ever been asked a question such as, “What version of the OS are you running?” you can find the answer in About This Mac.
When the About This Mac window opens, you’ll see some basic info on your Mac’s OS, processor, memory, and startup disk. Under that info, there is a More Info button. Click on that button.
Step 2: Support
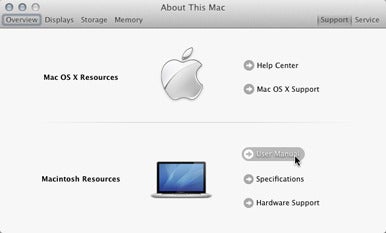
About This Mac then opens a new window that’s more horizontally oriented than the previous window. Across the top, you’ll find six tabs. The default tab is Overview.
Click on the Support tab that’s at the top right of the window. The window will now have two sections, Mac OS X Resources and Macintosh Resources. To get the manual for your Mac, click on User Manual in the Macintosh Resources section.
Step 3: Save the PDF
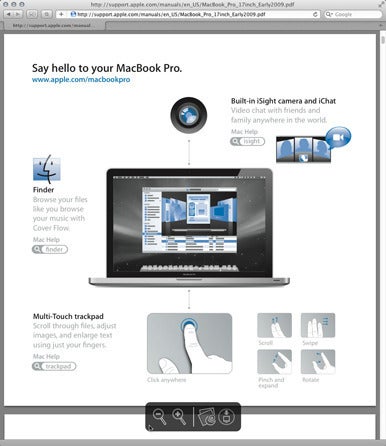
Your web browser will launch, and a PDF will appear of the manual for your specific Mac model.
You can save the PDF if you’d like. If you are using Safari, move the cursor to the bottom center of the page. A dark gray box will appear. The first two icons de-magnify and magnify the page. If you click on the third icon, the PDF will open in Preview; you can then save the PDF from within that app. If you click on the fourth icon, the PDF will be saved to your Downloads folder. (If you use Chrome or Firefox, you’ll find a similar function bar if you move the cursor to the bottom of the page.)


