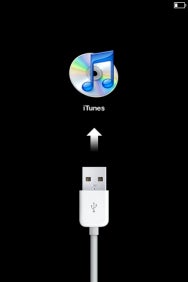 Reader Jared Murray attempts to work the old “a friend of mine has a problem and…” gambit in regard to a “friend’s” uncooperative iPhone. He writes:
Reader Jared Murray attempts to work the old “a friend of mine has a problem and…” gambit in regard to a “friend’s” uncooperative iPhone. He writes:I have an iPhone and I installed the latest version of iOS 5 this morning. I did it, however, without plugging it into a power outlet. I did not realize this was a bad idea, but now my phone won’t turn on unless I plug it into my computer (it has an icon prompting me to do so). The problem is that in a few days I won’t have access to my computer for a week. With all that said, do you know of any way that I could get around that and get my phone to turn on without my computer?
Here’s what likely happened: Your iPhone probably wasn’t fully charged and, during the update, its battery ran out of juice. When it did, you wound up with an incomplete install—one that left your iPhone in this confused state. This is why it’s always a good idea to jack your iOS device into power when performing an OS update.
The best advice I can offer is for you to start over. Plug your iPhone into the computer you normally sync it with, launch iTunes, select your iPhone’s icon in iTunes’ Source list, choose the Summary tab in iTunes’ main window, and click on Restore. If there isn’t already a copy of iOS 5.1 on your computer, iTunes will download it. Once that download is complete iTunes will set about installing the OS. When it completes its job, restore from the latest backup and you should be good to go.
You say that your iPhone doesn’t appear in iTunes Source list? Time to go into Recovery mode. To do that:
- 1. Unplug the USB cable from the bottom of your iPhone but leave it plugged into your computer.
- 2. Shut off the iPhone by pressing and holding the Sleep/Wake button and sliding the Slide to Power Off slider that appears.
- 3. Press and hold the Home button while plugging the USB cable into the bottom of the iPhone.
- 4. Keep holding the Home button until you see the screen that reads “Connect to iTunes.” Let go of the Home button.
- 5. In iTunes you should see a message indicating that the iPhone is in recovery mode. Click OK in this dialog box and, in iTunes, click the Restore button that begins the restore process.
If you find yourself in a situation where you're away from your computer and you have this problem, you can restore it on another computer using these same techniques. When you do that you won't have a back up of the stuff that was on your iPhone before, but at least you'll still be able to use it. When you return home, plug it into your computer and allow that computer to update the iPhone with your data and apps.


