Apple’s concession Wednesday that an iOS 5 glitch is behind the battery problems experienced by some iOS devices is welcome news. Not only does it mean help is on the way—Apple promised it was working on a fix—but it also lets iOS device owners who’ve been experiencing battery drain know that they aren’t imagining things. As someone who’s had to troubleshoot a power-mad iPhone 4S, I’m happy to hear that I’m not crazy. Not about this, anyhow.
While the iPhone 4S has been the focus of many battery-life complaints, it’s not the only device suffering from a loss of power. I’ve received anecdotal reports from Central IT staff members as well as from customers that these battery-sucking issues affect other devices running iOS 5. And that makes sense: With its iCloud integration, wireless syncing, and greater use of location services, iOS 5 is bound to pull more power from a device’s battery. The new mobile OS also makes it easier to push data (contacts, calendars, and email) from a variety of accounts (Gmail and Yahoo, for instance), and with push comes an increasingly taxed battery.
If you've been having battery-life problems with your iOS 5 devices, you could sit back and wait for Apple’s promised iOS update to fix the problem. But if you’re more inclined to take an active approach, there are some things you can do to track down—and maybe even tackle—the source of your power problems.
System Services: Go to Settings -> Location Services -> System Services. In the resulting screen you’ll see a series of entries (the number and kind you see depends on the device you’re using). By default, they’re all switched on. But regardless of whether any of these options are buggy or not, I see little use for many of them. For example, some people have suggested that the Setting Time Zone option can cause problems as the device constantly checks with a server to see if it’s changed time zones. Unless you’re the ultimate jet-setter, you don’t need to have this option enabled. If you don’t care about what’s on sale at the corner Chocklit Shoppe, switch off Location-Based iAds. If you don’t use Maps to check on traffic, turn off Traffic. And if you know north from south, switch off Compass Calibration. At the very least, switch on the Status Bar Icon option so you can see when your device is using some of these services.
Location Services: The ability for your iOS device to tell apps where you are is one of the greatest things about iOS 5, but if it’s killing your battery, it’s not nearly as helpful as it could be. You can switch location services off entirely by going to Settings -> Location Services and flicking the Location Services Switch to the Off position. But that’s an extreme action and one you can likely avoid. Instead, scan down the list of apps and take a gander at which of your apps are currently using those services (as denoted by a purple arrow). Do you really need those apps broadcasting your location? If not, switch them off.
With regard to locations, one app to keep a careful eye on is Reminders. You can have reminders appear when you’re near a particular location. This means that your device is routinely performing “Am I there yet?” operations, which affect your battery. It’s a very cool feature, but if your device can’t hold a charge, it’s a feature you may want to do without.
Siri: If you’ve got an iPhone 4S—remember, Siri is only available on that phone—go to Settings -> General -> Siri and disable the Raise to Speak option. This is a convenient feature that invokes Siri whenever you lift the phone to your face, but I’ve seen reports that this can cause an undue battery drain. With this option off, all you have to do to awaken Siri is press and hold the Home button.
I’d resist disabling Siri altogether. When you do, the information Siri has gleaned from you is wiped from Apple’s servers. When you switch it back on, Siri is not terribly responsive out of the gate, plus it then resyncs that data with the cloud, thus burning up power.
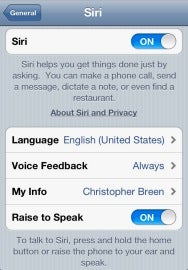
Disable Siri's Raise to Speak option to save power
Push: It’s always been true that when you push data to your iOS device, you’ll put more strain on the battery. To preserve your battery charge, turn push off by going to Settings -> Mail, Contacts, Calendar -> Fetch New Data and flip the Push switch off. Your device will now fetch data with a setting of your choosing—every 15 minutes, every 30 minutes, every hour, or manually. Choosing Manually saves the most power as data will be delivered to your device only when you use an app that requests it—when you open Mail, for example.
You can also pick and choose which accounts push (if supported) and fetch. To do that, scroll to the bottom of the Fetch New Data screen and tap Advanced. You’ll find that you can adjust settings for each account you use—iCloud, Gmail, and Yahoo, for example.
Auto-Lock: A fellow Web editor discovered that when she updated her iPhone to iOS 5, her Auto-Lock settings changed. Before updating to iOS 5, she had the phone configured to auto-lock after one minute (thus turning off the display and saving power). After she upgraded, it was set to Never, which will burn up your battery in a hurry. The Auto-Lock setting is found here: Settings -> General.
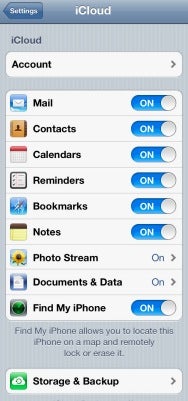
iCloud offers a wealth of battery-draining options
iCloud: The ability to automatically move data between your iOS device and the cloud is fabulous, but it can also deplete your battery in short order. Go to Settings -> iCloud and take a stern look at the options you find there. If you don’t routinely create contacts, events, reminders, bookmarks, and notes on your device and you’re willing to forego automatically receiving updates to these items when they’re created on other devices, consider switching some or all of these options off. (You can choose to keep existing items on the device, and they’ll remain viewable.) Photo Stream is another option to carefully consider, because when it’s switched on every picture you take with your iOS device is uploaded to the cloud. (Images taken with other devices associated with your Apple ID are also downloaded to your device.) This is yet another drain on your battery. Likewise, if you have Documents & Data switched on, more data is sent to the cloud.
Storage & Backup and iTunes Wi-Fi Sync shouldn’t concern you, as they’re designed to work only when the device is attached to a powered connection.
Notifications: Those visual and audio alerts require power. Go to Settings -> Notifications and switch off those you can do without.
Brightness: Your device was not designed, by default, to be a flashlight. If you increase the iPhone, iPod touch, or iPad’s brightness setting, understand that you’re doing so at the cost of a shorter battery charge.
AirPlay: I can’t even begin to image how quickly you’d deplete a battery charge by streaming a Harry Potter flick from an iOS device to your Apple TV. If you don’t want to find out, plug your device into a power source when you're using AirPlay. Similarly, if you stream content to your device in the form of movie trailers, Netflix content, or a music subscription service, you can expect your battery to go south in a hurry if your device isn’t externally powered.
Taking all the fun out of it
If you were to disable every option listed here you’d have an awfully dull device. And if you’d wanted that, you would have purchased something that lacked the Apple logo. The forthcoming iOS 5 update should take care of the worst battery abuses that can be attributed to bugs and runaway processes. But it’s also likely that the extra power and flexibility we’ve demanded from our iOS devices come at a price: a device that asks more of a battery. However, given that many people are having no battery issues (or, at least, issues not dramatic enough to draw their attention), it’s entirely possible that with only slight tweaks here and there, the most power-frugal among us can have our cake and eat it too.


