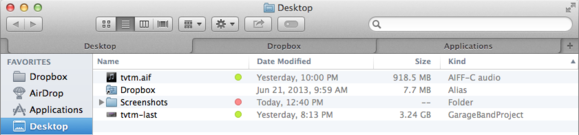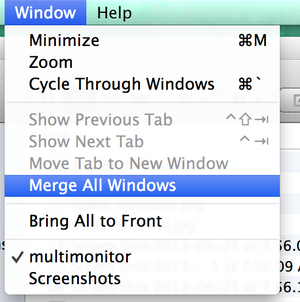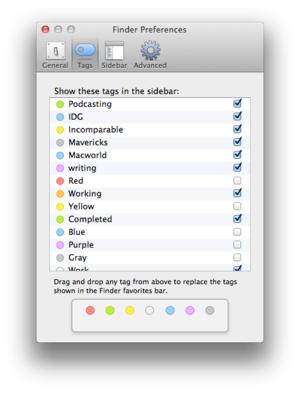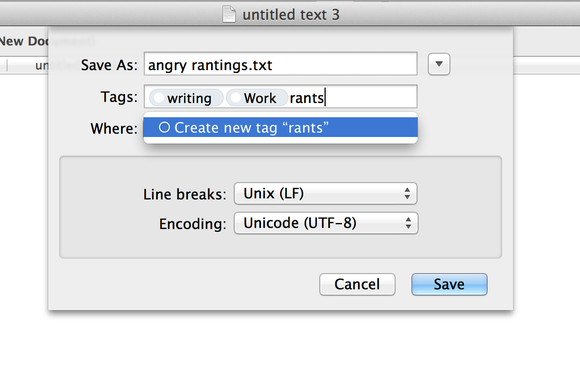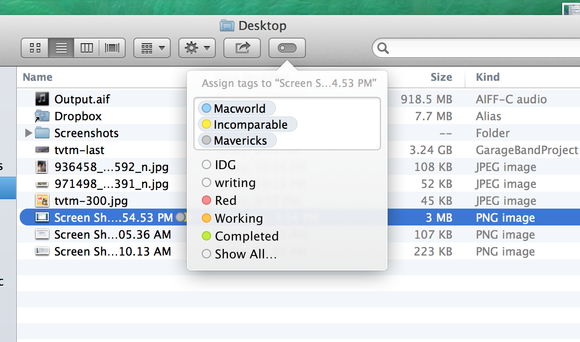Apple’s relationship with the OS X Finder has been a funny one. Since 1984, the Finder has been how Mac users interact with their files, but it’s always been a bit too confusing for many users. Starting with the introduction of the Dock in OS X’s first release, moving on to Spotlight in Tiger, and culminating with the addition of Launchpad in OS X Lion, Apple has long been adding alternatives to using the Finder to dig through folders.
And yet with OS X Mavericks, Apple has added features that seem positively Finder-centric. Perhaps the OS X team has simply come to terms with the fact that the Finder isn’t going away, so it might as well be improved. In any event, Mavericks takes a cue from Web browsers (and decades of alternate-Finder apps such as Path Finder) by adding tabs in Finder windows. In addition, there’s a new way to organize files via metadata, using the new Tags feature. It’s a fine time for Finder fans, for sure.
Keep tabs on the Finder
Web browsers used to feature separate windows for every webpage. At some point, someone clever decided that window clutter was bad, and that it might be easier to allow several pages to be contained in a stack of tabs inside a single window. A revolution was born, one that, as of OS X Mavericks, has finally made it all the way to the Finder.
If all you do in the Finder is double-click on things, you’ll never actually see a tab. Double-clicking a folder in the Finder opens it in the same window. (Apparently gone is the option to automatically open double-clicked folders in a new window—a shame, since I always preferred that setting. Would it be too much to ask to let users open folders in new windows by default if they choose? And how about a modifier key, and a contextual-menu option to open a folder in a new window?) If you want to open a folder in a new tab, hold down the Command key while double-clicking. Just as in Safari, you can also type Command-T to open a new tab manually. If you end up with a whole lot of Finder windows open, you can gather them all together as a series of tabs in one window by choosing Merge All Windows from the Window menu.
Each tab behaves like its own Finder window; you can adjust the view settings of each one accordingly, so one tab can show an icon view, another a list view, and so on.
Once you’ve got multiple tabs open, you can move files from one tab to another by dragging and dropping them on a tab. The process behaves just like dropping files on a folder. If you drag and drop, it’ll move the file there. If you drag and hold, the tab will behave like a spring-loaded folder, and that tab will become active.
Along with support for tabs, the Finder now offers a full-screen mode. So if you’re Desktop-phobic, you can shift the Finder into a single window full of tabs and use Mission Control to move into and out of it.
Even more than support for multiple monitors, the addition of tabs in the Finder seems like a feature that’s destined for power users, not the masses. It’s a cool productivity booster. But no regular user is ever going to command-click on a folder and discover tabs, and that’s probably fine.
As for me, I’m just not sure how often I’ll use Finder tabs. But I am a laptop user who sometimes has many, many Finder windows open at once. I can see the appeal of reducing window clutter by collecting all my open windows in a set of tabs. I just wish I could still opt to open all folders in new windows by default.
Tag, your files are it
Though Mavericks brings new features to the Finder, it’s not as if Apple has recanted the view that users shouldn’t need to dig through files and folders in order to find what they’re looking for. Spotlight already makes it easy for users to find files based on their attributes or content, and with Mavericks Apple is encouraging users to categorize their files even further by using tags.
Borrowed from the world of blogging and social networking, tags form a simple, arbitrary method of categorizing information. On a blog, you might add a bunch of tags to every post to indicate its subject matter. This has the benefit of letting users quickly find all the blog posts about a particular subject.
For example, a TV blog might tag a review of the season finale of “Orphan Black” with review, Orphan Black, season finale, BBC America, and Tatiana Maslany. On that blog, clicking on any of those tags would present you with collections of similar stories: every review, or every “Orphan Black” story, or every story about BBC America. Likewise, you might add a hashtag like #sfgiants on Twitter, so that other users can see all the tweets about the San Francisco Giants.
Okay, so maybe you’re not a blogger, and maybe you aren’t on #teamhashtag. But you are a Mac user with lots of files. And with Mavericks, Apple wants you to consider tagging your files so that they’re easier to find later. In the Finder, this involves a process that replaces colored labels (sort of). And in the Save dialog box, there’s a new Tags field that strongly encourages you to add as many tags as you want to every file you create.
Finding tagged files
Why spend all this time tagging your files? Because tagged files are files that are easier to find. In the sidebar of every Finder window (and some Open dialog boxes), there’s a new Tags list. Click on a tag and you’ll immediately see all of the files on your Mac that have that tag. A small subset of your tags is listed by default, but if you click All Tags a second column appears that lists every tag on your Mac. And if you start typing a tag in a Finder window’s search box, you’ll see an option to search for files containing that tag.
In an evolution of the old concept of colored labels, there are also ways to identify tagged files visually in the Finder. In the new Tags tab of Finder’s Preferences window you can assign colors to tags (but there are only eight colors to choose from), and also choose which tags show up in the sidebar.
The Tags tab also offers a strip of circles that you can drag and drop tags on, which apparently determines which tags appear in the Finder sidebar, the File menu, and in a contextual menu that appears when you control-click on an item in the Finder.
Tags can have colors, but those are shown in the Finder slightly differently from the way labels were in the past. Labels surrounded the entire filename of a file (or its row in a list) with the appropriate color. Tag colors have a more subtle effect: A small colored circle appears next to the file’s name. If the file is tagged with more than one colored tag, you’ll see a stack of circles, slightly overlapping. (As a somewhat colorblind person, I found the stacked circles kind of hard to discern, but color cues like this are generally not designed for people like me.)
By the way, on Macs not running Mavericks, files tagged with colored tags behave like files with colored labels. However, if your file has more than one colored tag assigned to it, older Mac OS versions will only see the most recent colored tag to be applied.
Sealed with a tag
Let’s start with the simplest example of adding tags to a file, namely adding them when you first save a document in an app. In every standard Save dialog box in Mavericks, there’s a new Tags box immediately below the text-entry field where you name your file. To tag your file, just click in the window. First you’ll be presented with a drop-down featuring common tags, as well as a Show All link to display all the tags on your Mac. You can click on items from that list to pick them, or just start typing.
If you’re typing a tag that already exists, a suggestion will appear below as you type. You can click on the suggestion (or just hit Return) to accept the suggestion. If you’re typing a completely new tag, when you’re done just select Create New Tag or type a comma—the tags interface is essentially a list of items separated by commas. This means your tags can be more than one word long, if you like.
Once you start adding tags, Mavericks remembers the tags you’ve previously created and offers them as autocomplete suggestions, so you’re more likely to re-use existing tags rather than coin new ones.
Once your file is all tagged up, click Save. That’s it. The tagging rides along with your file.
Adding tags in the Finder
So what about all those files you’ve already created, and the files you’ll invariably save before you realize just how they should be tagged? You can also add tags to any file or folder via the Finder.
There are a few different ways to accomplish this. There’s a new Tags icon on the toolbar of every Finder window, which will let you add tags to any items you’ve got selected. The process of adding tags there is identical to adding them via the Save box.
In addition to searching, you can also use the list of tags in the sidebar of every Finder window to tag items. Just drag items on top of one of the tags in the sidebar to add that tag to those files.
There’s one other way to add tags to selected items, available via the File menu or from a contextual menu when you control-click. But this is the least appealing of all the methods, since it’s basically a renamed version of the old Labels command, and only allows you to apply tags that you’ve already created, and then only one at a time.
Though adding tags in the Finder is a pretty easy process, it does require a lot of mousing around. I’m disappointed that there’s no keyboard shortcut to bring up the tagging interface, so more keyboard-oriented users could add tags without clicking on the toolbar.
A work in progress
Some aspects of the Mavericks tag interface appear to be solid, but others are clearly a work in progress. (This is pre-release beta software, after all.) The Tags tab in the Preferences window is confusing, especially that strip of circles that you’re supposed to drag and drop tags onto to make them appear in the File menu or the contextual menu. It’s too bad that there are only eight colors to choose from when color-coding tags; it’s a bit confusing to have more than one tag with the same color, though I suppose there are instances when you might actually want several tags to manifest the same color.
All of us have different ways of organizing our data. With tagging, Apple has provided Mac users with another organizational option. It won’t be for everyone, but I’m betting that some users will embrace it wholeheartedly. Apple may have shown the Finder some love in Mavericks, but the company still clearly believes that there are better ways of organizing your data than by just tossing files inside folders.