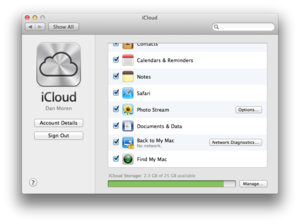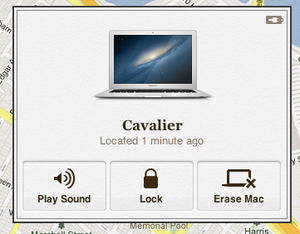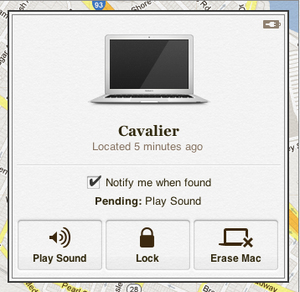If your computer is stolen or otherwise liberated from your possession, don’t despair: If you’ve remembered to enable Find My Mac, you can track it, remotely lock it, and even send messages to your Mac’s screen.
You may have already enabled the Find My Mac service if you’ve set up your Mac with a free iCloud account. You can check by opening the iCloudpreference pane in System Preferences. If you’re already logged in to iCloud, all you have to do is make sure you’ve selected the Find My Maccheckbox; if you’re not logged in (or if you don’t have an iCloud account), you can go ahead and do so from this screen. After you turn on Find My Mac, you’re set—you don’t need to do anything else unless your Mac falls into wayward hands.
If the worst happens, you can track your Mac via iCloud.com or the Find My iPhone app on your iPad or iPhone. (We should note that even though the app is called Find My iPhone, it allows you to find any iOS device or Mac.)
You can use the Find My iPhone iOS app or the iCloud website to find them. Launch the app on any iOS device, signing in with your Apple or iCloud ID and password; or log in at iCloud.com and click the Find My iPhone button.
The Devices list displays every device—iPhone, iPad, iPod touch, and Mac—associated with your account that has Find My iPhone enabled. A green dot next to a device means Find My iPhone located it; a gray dot means the device is offline or could not be found. The status of each device—how long ago it was located, or that it wasn’t located—appears just below its name.
If Find My iPhone can locate your device, it will show it on the map, where you can zoom in and out, and switch between Map, Satellite, and Hybrid views. Unfortunately, you can’t track the location of your Mac over time: Unlike the Lost Mode available to iOS devices, Find My Mac shows only the most-recent location of your computer.
You can also have your Mac play a sound—handy if you’ve misplaced it somewhere in the house; plus you can lock it remotely with a numeric passcode or remotely erase it.
If you opt to remotely lock your Mac, the computer will actually shut down once it receives the lock command. The next time you attempt to start up the Mac, it will boot into recovery mode and ask you to enter the passcode; if you opted to display a message, that message will appear on the same screen. Once you’ve entered the correct passcode, the Mac will reboot normally.
The final option is Erase Mac. As you might expect, this feature lets you completely erase—securely—all data and settings from your Mac. It also sets a four-digit passcode that lets you regain access to your Mac if you ever recover it. You should use the Erase Mac option only as a last resort. (And it’s one of many good reasons to have a current backup of your Mac.)
You’ll receive an email sent to the address on file for your Apple ID when you perform any of these actions.
If the service can’t locate your Mac, you still have the option of playing a sound, remotely locking the computer, or remotely erasing it, but these actions won’t take effect until the Mac connects to the Internet. To receive an email notification when your Mac does come online again, select the Notify me when found checkbox.
As useful and convenient as Find My Mac is, it does come with a caveat: Should a malicious party compromise your iCloud account, they could remotely wipe your Mac. So if you do enable this feature, make sure that your iCloud account has a strong password and, for best results, enable Apple’s two-step authentication.